大好評のWindows10
無料でアップグレード出来るWindows10が大好評で使いやすいとの評判をよく聞きます。
実際に管理人の知り合いもかなりの人が既にアップグレードしていて管理人自身も既に3台アップグレードしています。
そんなアップグレードをした経験からこらからアップグレードを考えている方に気をつけていただきたい3つの点を記載したいと思います。
- ハードウエアの互換性の確認
- ソフトウエアの互角性の確認
- アップグレードが旨くいかなかった場合の対策
ハードウエアの互換性の確認
基本的にはマイクロソフトソフトが提供しているアップグレード予約のツールの中で互換性のチェックは行われていますが実際には基本的なチェックを行っているだけなので障害が発生するケースも散見されます。
実際に管理人も2台で障害が発生してしまいました。
EeePcの場合
これは2008年に発売されたEeePC 901-Xで元々WindowsXPが初期導入されていたモデルにWindows7を導入して使っていたものです。
さすがに古いのでアップグレードは無理かと考えていたのですが互換性チェックは問題なくクリアしてアップグレードをすることが出来ました。
ところがアップグレード終了後の再起動でディスプレイドライバに問題ありとの表示が出てしまいました。
ネットで検索してみると例えばThinkPad X240の古いモデルなどでも同様にディスプレイドライバの問題が出ている様です。
これはドライバの提供がないと対応が難しいので最悪は元の状態に戻す方が良いかもしれません。
VAIO Pro 11の場合
こちらは順調に動作している様に見えていたのですが動画を再生すると動画の右半分にノイズが表示される状態になってしまいました。
これはVAIO特有の「X-Reality for Mobile」という画面表示関連する機能をオフにすることで暫定対応していますが新しいドライバの提供待ちの状態です。
ハードウエア関連のまとめ
この2つのケースから言えることは
- メーカーサイトの互換性情報を確認する
- 導入後暫くしてから障害に気づくことも有るのでリカバリーの手段を考えておく
の2点が重要だと思います。
まあ正直EeePcはダメもとだったので問題ないのですがVAIOの場合は概略の互換性情報だけでアップグレードしてしまいメーカーのアップグレード手順(ドライバの提供を含む)を待たなかったのは正直早計でした。
ソフトウエアの互角性の確認
これは管理人は特に今のところ問題になぅていませんが動かないと困るソフトはソフトメーカーサイト等で必ず事前に確認するようにしましょう。
特にハードウエアと関連するソフトは動かなものが有る様ですので注意が必要です。
アップグレードが旨くいかなかった場合の対策
アップグレードはOSを入れ替えることですので最悪パソコンが立ちあがらなくなることも想定する必要が有ります。
今回のWindows 10は互換性が高いようであまり起動できなくなってしまったという情報は見かけませんが当然リスクとしては考えておく必要が有ります。
特に動かないと困る場合は対応策を検討しておく必要が有ります。
元の状態に戻す方法は大きく分けて3種類あります。
- 「Windows7/8.1に戻す」機能を利用
- Windows 10のバックアップ機能を利用
- 有償のバックアップソフトを利用
「Windows7/8.1に戻す」機能
- これはスタート⇒設定⇒更新とセキュリティ⇒回復のなかの 「Windows7/8.1に戻す」の「開始する」ことで利用できます。 ただし、
旨くリカバリ出来ない場合がかなりある様で正直お勧めできる方法ではありません。
- またリカバリで来たとしてもアプリが消えているというような状況も発生するようです。
Windows 10のバックアップ機能を利用
コントロールパネルのバックアップと復元 (Windows 7)で「システムイメージの作成」と修復ディスクの作成を行います。
これを実施することで起動できなくなった場合でも元の状態に戻すことが出来る様になります。
ただし、若干扱い方が難しいのと原因不明のエラーが発生したという情報がインターネット上にも散見されるので出来れば避けた方が良いという気がします。
有償ソフトによるバックアップ
一番のお勧めはこの方法でバックアップを取ることです。
理由としては操作の簡便性と障害になり難い安心感です。
せっかくバックアップを取ろうとしても取れなければ意味がありません。
有名処では「Acronis True Image」や「HD革命」などが有名です。
ソフトが旨く動かない場合もサポートがあるので自分で情報を集める必要が無くて安心ですね。
Windows 10標準のバックアップ機能の場合はこのあたりの情報がなくて設定や旨くいかない場合に苦労するんですよね。
「Acronis True Image」ですとこの画面で今すぐバックアップのボタンをクリックするだけでシステムバックアップがとれます。
(初回はバックアップ先の指定が必要です。)
上記に加えUSBやCD-ROMにレスキューメディアを作成しておけばリカバリー可能な状態になります。
バックアップソフトの詳細はこちらから確認できます。
>>Acronis True Image シリーズ(3台利用可能)
通常価格:10,778円(税込)
→【9/17まで8%オフ】9,915円(税込)
>>HD革命/BackUp Next Ver.2 Standard
販売価格 5,292円 (税込)
お勧めは複数台パソコンをお持ちの場合はAcronis True Image 、一台の場合はHD革命が良いと思います。
また、HD革命は今回はシステムバックアップ用としてStandard版をご紹介していますが、通常利用の場合は個別ファイルを復元できるProfessional 番の方が使い勝手は良いと思います。
まとめ的な事
Windows10は魅力的なOSですがやはりOSのアップグレードにはリスクがありますので事前準備が必要ですね。
今回ご紹介したようなバックアップソフトでシステムバックアップを取っておけば最悪の場合リカバリーが効きますので安心ではないかと思います。
また、Windows標準機能を利用しようとして調査や設定に時間をかけるよりも効率的ではないかと思います。

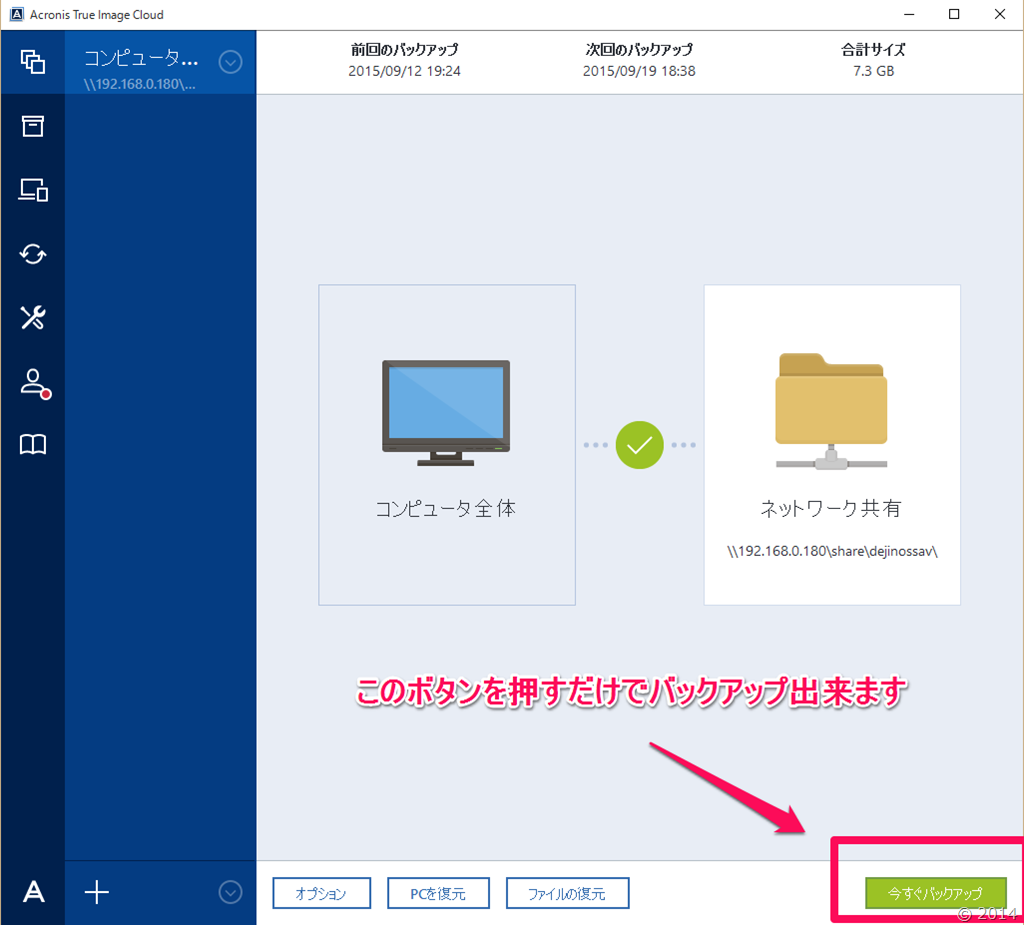
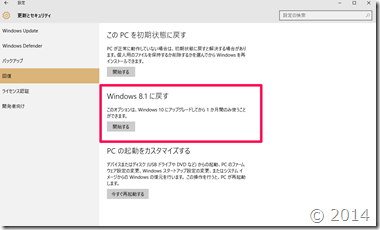
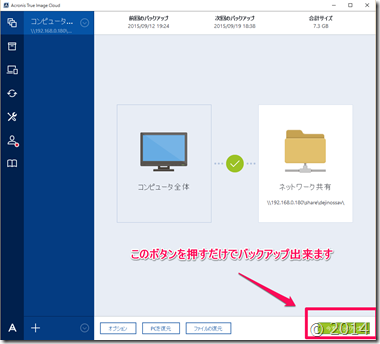
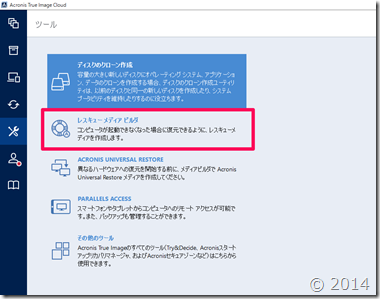


コメント