iPhoneからの利用設定
iPhoneはWindowsのSMB(ファイル共有サービス)には対応していないのでバッファローから提供されているWebaccess iというアプリを利用するのが簡単かと思います。
ただ、設定を行う前に決めて置かないといけない事が一つあってそれは外出時などのNASへアクセスすることが有るかどうかです。
管理人はセキュリティ面の心配から外からのアクセスは出来ないような設定に結果的にしました。
一応外からアクセスする場合は最初にバッファローの指定のサイトに自分のNASの情報を登録して、そのサイトにログインすることでNASにアクセス出来るというものですがpinball的にはいまどきベーシック認証(ユーザー・パスワード入力)だけで自宅へアクセスを許可するのは心配なのと3G回線で画像データを送るのは重いので利用しないようにしました。
これから記載する方法は自宅LANないだけで利用する場合の方法なのでもし外部から利用する場合は公式マニュアルを参考にしてください。
補足:外部から利用しない場合は(4)で紹介しているSMBプロトコルを利用した方が便利なのでお勧めです。
Webアクセス 設定
NAS側の設定
まず、パソコン上で”BUFFALO NAS Navigator2”を起動してください。
画面が起動したら対象のNASを右クリックしてWEB設定を選択
下図の画面で詳細設定をクリック
WEBアクセスをオンにして右端の設定ボタンをクリック
以下のパラメータを設定
・BuffaloNAS.com
・その他のDNSサービスホスト名=NASのIPアドレスを指定
・ルーター自動設定機能(UPnP)=無効
・ルーター外部ポート番号=9000
・NAS内部ポート番号=9000
以上でNAS側の設定は完了です。
iPhone側の設定
事前準備
AppleのAPPストアからWebAccess iをダウンロードして導入。
WebAccess iを起動
右上の+ボタンをタップしてください。
※画面は編集するときの例でその場合は編集をタップしてください。
ホスト名の欄に”http://NASのアドレス”を入力
ポート番号は9000に設定
併せて画面下部のログイン情報も設定しておきます。
一応これでNASにアクセスできるようになります。
iPhoneから写真データをNAS保存する方法はまず保存を行うNASフォルダにアクセスした状態で右下のボタンをタップします。
下図のように画面が展開するので
”アップロードファイルの追加”を選択
次に下図の画面で”写真やビデオを選択”を選択
アルバムが表示されるのでカメラロールをタップ
※ここはiOSのバージョンによって多少表示が異なるかもしれません。
カメラロール内のデータが表示されるのでNASに保存するデータを選択。
選択したデータにはチェックが入ります。
選択が終了したら右下の完了ボタンをタップ
アップロード画面が表示されるので右下のアップロードボタンをタップ
NAS側のフォルダを確認するとデータが転送されています。
以上でiPhoneからデータを転送する設定は終了です。
管理人の感想
NASの使用感的には設定の容易さ、転送速度等満足しています。
ただ、iPhoneを利用する際はデフォルトが外部サーバーを利用する設定になっておりセキュリティ面で若干心配なこととWebAccess iを利用してファイルの転送を行うとファイル名変更になってしまうので転送を行ったかどうかの管理が難しい点が今後の運用で課題となりそうです。
現状ですと、iPhoneの写真データは一旦パソコンに取り込んで記事作成などが終了してから保存用にNASに転送をこなうのが運用上は混乱が無くて良さそうです。
WebAccess iを利用しないアクセス方法も可能でSMBプロトコルに対応したアプリであれば利用可能です。
実際にAndroidは”ES ファイルエクスプローラー”で利用できていてiPhoneも”Good Reader”でアクセスできるところまでは確認出来ています。
ただiOSのアプリは閲覧は可能でも書き込みが出来るものが現時点で見つけられていないのでデータの保存という今回の用途で利用できないようです。
※8/9追記 “Good Reader”は書き込み出来る様です。別記事にて手順記載予定
まだ購入したばかりなので使い方については今後改善していこうと考えています。
この商品の詳細はこちらから確認できます。 >>>詳細情報
<<関連記事>>
・パソコンのデータバックアップ用にNASを購入したので評価をして見ました。(1)



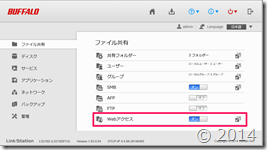
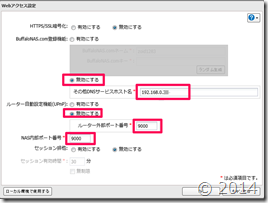
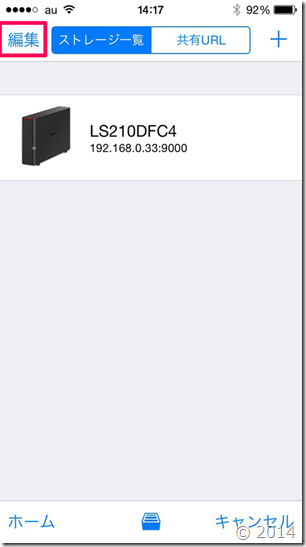
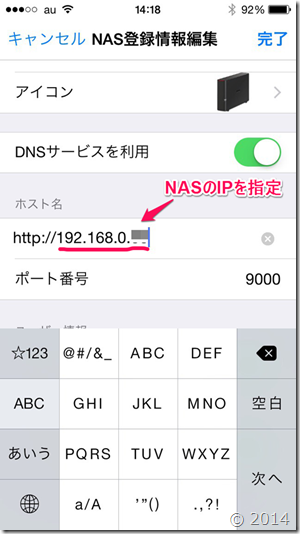
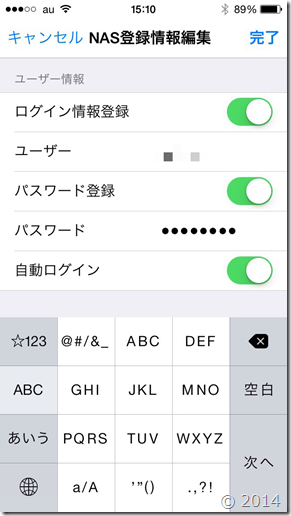
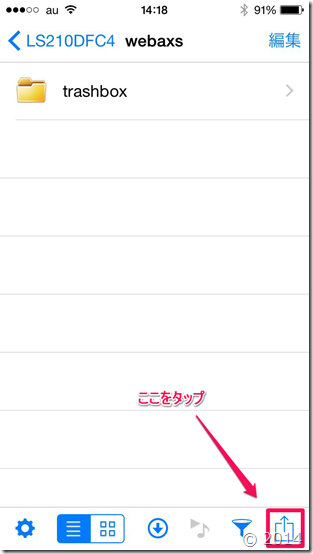
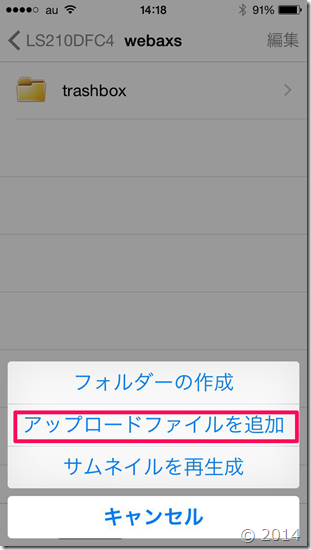
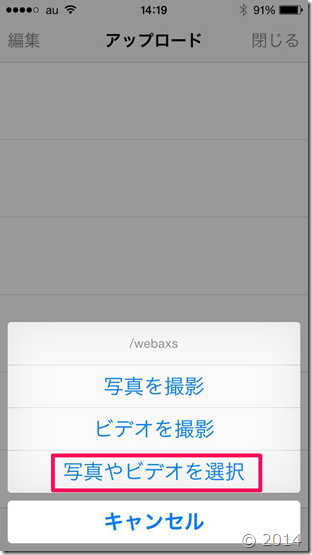

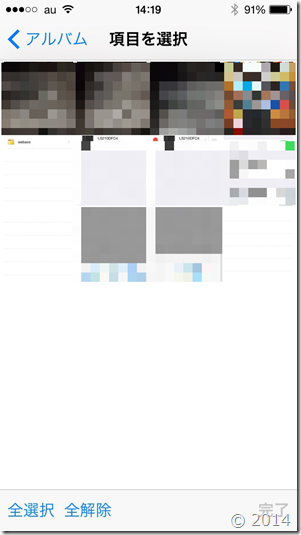
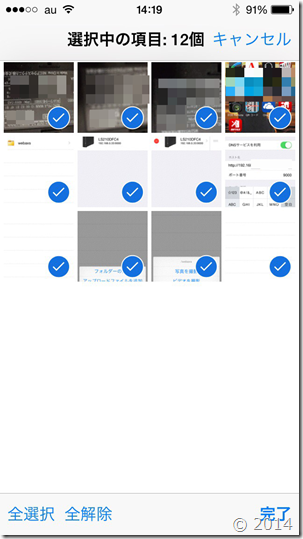
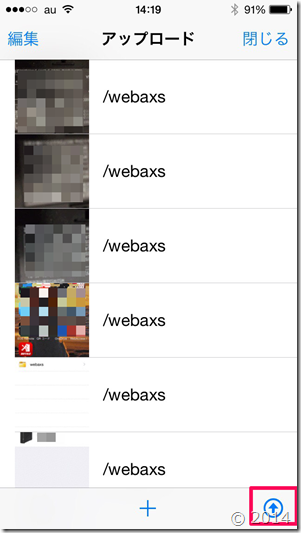
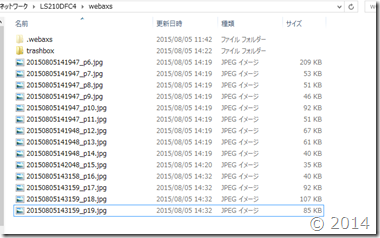
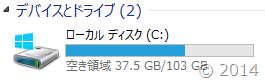
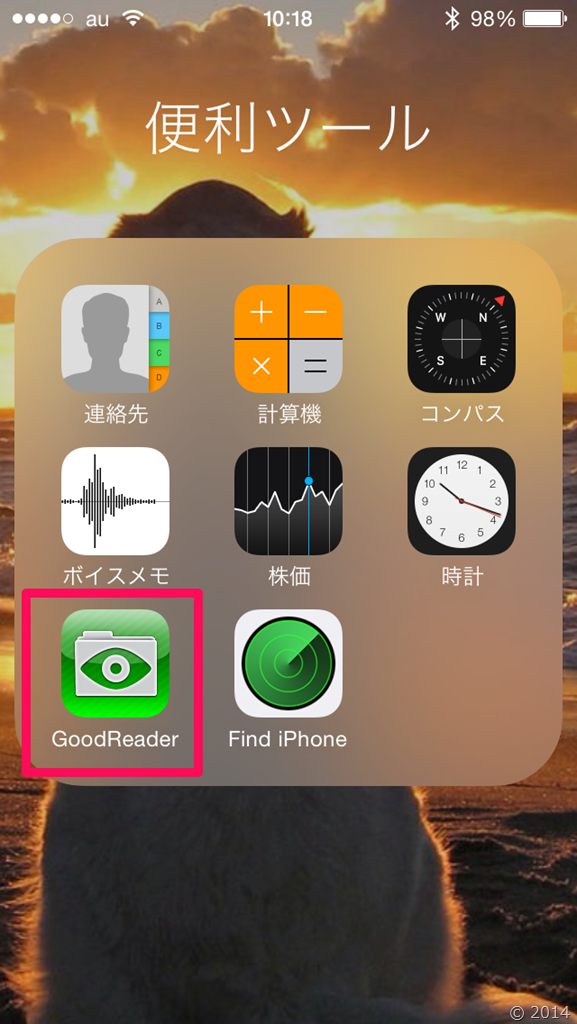
コメント