パソコン用バックアップソフトとは
パソコン用バックアップソフトはあなたのパソコンの大事なデータを様々な障害から守るために導入するソフトです。
例えば
- パソコンが壊れて立ち上がらなくなってしまった。
- 間違えてデータを削除してしまった。
- パソコンの調子が悪いので初期化する必要が有る。
- メーカー修理から帰ってきたら初期化されてデータがすべて消えていた。
などデータが損失してしまうリスクは様々なものが有ります。
そんな場合にバックアップデータを持っていれば安心です。
そんなソフトのひとつAcronis True Image 2016をAcronis様のご厚意でレビューする機会を与えていただきましたのでレビューをして見たい思います。
ソフトウエアの導入
導入の仕方は至って簡単でダウンロードしてインストールするだけです。
インストール後こちらの画面でプロダクトキーを入力すれば完了です。
簡単な機能の説明
機能概要
このソフトは下記のような機能があります。
- OSまるごとバックアップ
ファイルやフォルダだけを外付けハードドライブやNASにバックアップするのではなく、OS、アプリケーション、設定内容をまるごとバックアップします。 - Universal Restore 設定内容やアプリケーションを含むOSまるごとのバックアップデータをバックアップ元のコンピュータ、もしくは異なるハードウェアに復元できます。
- 柔軟なファイルリカバリ
システム全体を復元せずに、ファイルやフォルダ単位で復元できます。 - 任意の復元ポイントを選択
バックアップの回数に応じて復元ポイントを最大20世代、保持。任意のポイントまでロールバックできます。 - 増分・差分バックアップなど柔軟なバックアップ方式を選択可能
- バックアックをスケジュール化することで自動的にバックアップを取得可能
この商品の詳細はこちらから確認できます。
>>>詳細情報
バックアップに関する考え方
バックアップをを取っておく目的は大きく分けて2つあります。
システム障害時の対策
パソコンのハードウエアが壊れてしまった場合やWindowsなどのOSの不具合でパソコンが動作不良になってしまった場合などのシステムの復旧用に利用します。
例えばハードウエアが壊れた場合メーカー修理に出すとパソコンが初期化されて戻ってくる場合がありますがその場合例えデータのバックアップがあったとしてもソフトの導入等で元の状態に戻すにはかなりの手間を要します。(運が悪いと戻せないかもしれません。)
このような場合にシステムバックアップがあれば簡単に元の状態に戻すことが出来ます。
人為的なミスでのデータ損失対策
あっ!!間違ってファイル消してしまったとか、EXCELを間違えて上書きしてしまったとかで困ったことは有りませんか?
そんな時にバックアップデータがあれば簡単に修復することが出来ます。
設定方法
データバックアップの設定方法を確認してみましょう。
※今回は便宜上ネットワーク越しにバックアップを取る設定をしています。
バックアップデータの保存先の設定
保存先は外付けドライブもしくはネットワーク接続のNAS等に設定しましょう。
1)左の一番上のアイコンをクリック
2)次に表示された左下のバックアップの追加をクリック
3)バックアップ先を選択をクリック
4)参照をクリック
※外付けドライブにバックアックする場合はそちらを選んでください。
5)バックアップ先のNASを選択
保存先のフォルダまで選択します。
※NASに接続する際のユーザー名とパスワードを要求されますので事前に確認をしておいてください。
ここまでで接続先の設定は終了です。
もし、バックアップ用にNASを利用するのであれば勿論対象のパソコンの容量にもよるが2TB程度のものがあれば安心ですね。
バックアップスケジュールの設定
※手動で任意のタイミングでバックアップする場合は必要ありません。
手動でバックアップを行う場合
右下の今すぐバックアップのボタンを押下するだけで実行できます。
スケジュールでバックアップを行う場合
1)画面左下のオプションを押下します。
2)スケジュールを設定
スケジュールを設定する画面が表示されます。
スケジュールは赤枠内で設定します。
可能なのは日単位、週単位、月単位ですが
お勧めは日単位で決められた時間にバックアップを取ることです。
こうしておけば悪くても前日時点には戻れるのである程度安心できます。
※業務に使用していて1日単位では困るという場合はインターバルの時間を指定すれば短い時間単位でのバックアップも可能です。ただこの場合は開いているファイルはうまくバックアップされない可能性があるので留意が必要です。
次にバックアップスキームのタブを確認します。
このタブはバックアップの取り方を設定するタブです。
スキームには
- 単一バージョンスキーム
- バージョンチェーンスキーム
フルバックアップと差分バックアップが一定間隔で行われ6か月分保持 - 増分スキーム
前回のバックアップから作成・更新されたデータのみをバックアップ(一定間隔でフルバックアップを作成) - 差分バックアップ
前回のフルバックアップから作成・更新されたデータをバックアップ(一定間隔でフルバックアップを作成) - カスタムスキーム
の5種類が選択可能です。
デフォルトは増分スキームが選択されています。
お勧めはバックアップ時間と保存先のディスク容量を節約できるので初期値の増分スキームです。
バックアップの実行
これは画面右下の今すぐバックアップボタンを押すだけです。
※実際にどう動くかはこちらの動画で確認できます。
バックアップデータのリストアの仕方
ファイルの復元の仕方
1)画面下のファイルの復元を選択します。
2)フォルダがツリー上に表示されているのでリストアするファイルを選択します。
3)復元先の選択を行えば完了です。
※元の場所と違い場所に復元すれば今あるファイルと比べることも可能です。
※実際にどう動くかはこちらの動画で確認できます。
この商品の最新情報はこちらから確認できます。
>>>最新情報
管理人の感想
正直なかなか良く出来ているというのが感想です。
サーバー用のソフトと比較してしまうと一部機能で物足りない部分はありますが個人で利用する分には十分ではないかと思います。
特に差分・増分バックアップの設定やバックアップ先の設定を複数作成することで複数のスケジューリングが出来るのは良いのではないかともいます。
フォルダ名の表示が日本語に対応していないのは残念ですが慣れれば問題ないかと思います。
今回システム復元の部分が書けていませんが別記事で掲載させて頂く予定です。
<<関連記事>>
パソコン用バックアップソフト Windows10対応 Acronis True Image 2016を実際に使ってみた(続き)。

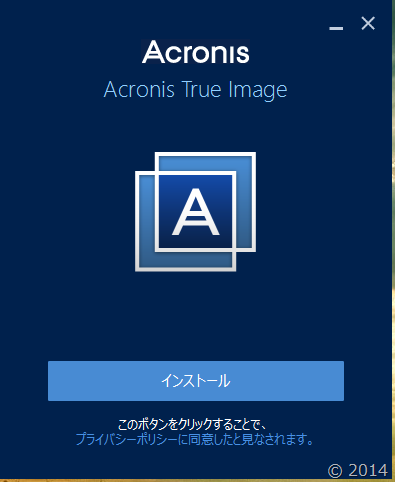
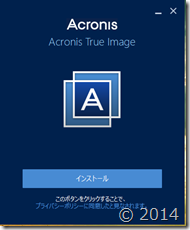
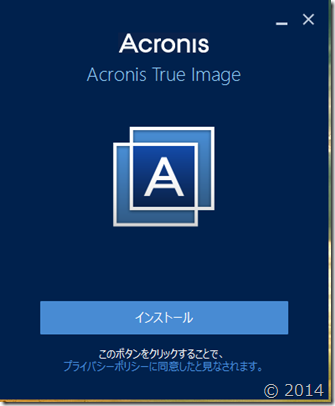

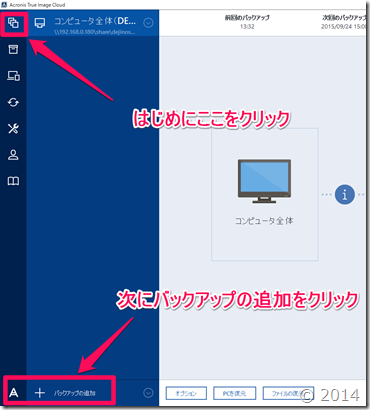
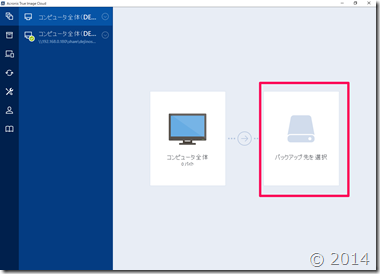
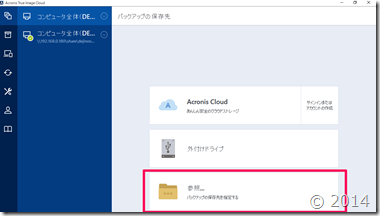

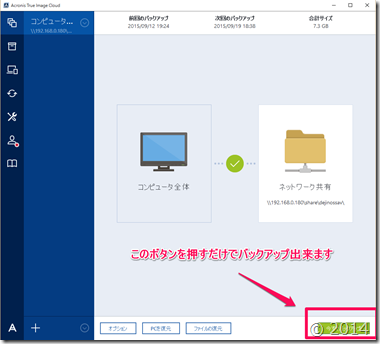
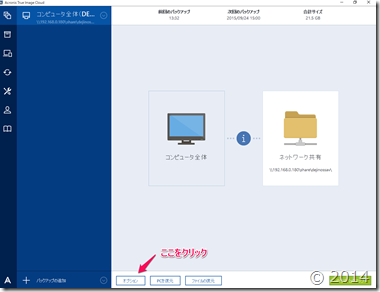
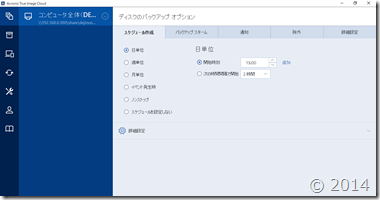
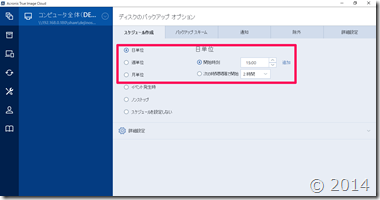
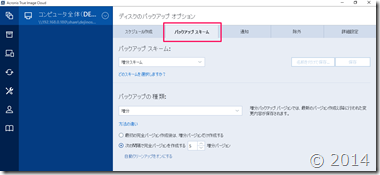

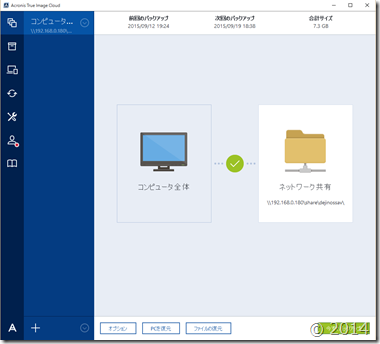
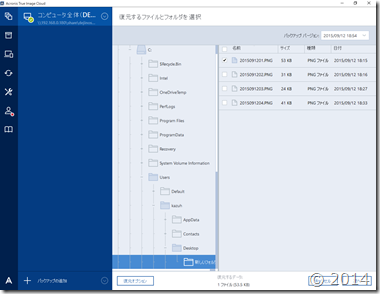
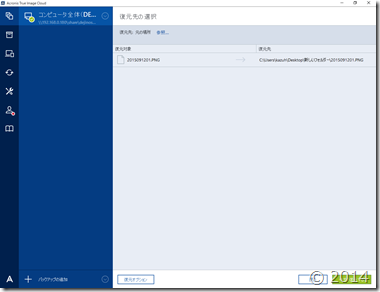


コメント