本当は前回の記事で終わりの予定でしたが”Good Reader”でSMBを利用してNASに書きこむ方法が見つかりましたので記事にして見たいと思います。
結論だけ先に書いておくとバファローのLink Stationを利用する際、自宅等室内で利用する場合はWebAccess iを利用するよりこちらの方法の方が管理人は便利だと思います。
8/10 File explorerの記述を追加 カメラロールから直接送れるのでこちらの方がお勧めです。
※管理人が利用しているバージョンは3.2.1.7なので新しい4以降のバージョンでは動きが異なるかもしれません。
SMB:Windows ファイル共有サービス
Good ReaderのSMB設定方法
SMBサーバー設定
まず、接続先の設定を行います。
”Good Reader”を起動します。
右下にある”connect”を選択
設定に追加”Add”を選択
接続方法は”SMB”を選択
Readable Tile:自分で判り易い名前を設定
Network adress:NASのIPアドレス設定
User:接続する際のユーザーを設定
Password:パスワードを設定
“Add”をタップして設定完了です。
設定が終了するとこのよう形で表示されます。
念のためアイコンをタップして接続確認をして見ましょう。
旨く接続できればこのような形でフォルダが表示されます。
写真データ転送手順
次に写真データの転送の仕方ですが手順的には一度カメラロールのデータをMy Documentへコピーしてから転送を行う形となります。
まず、My Documentのところまで戻って右上の設定をタップします。
画面下の表示が変わりますので横スクロールして”import Photos”を選択します。
Albumsが表示されますのでCamera Rollをタップします。
※一番最初に利用する際はカメラロールへのアクセス許可の確認画面が表示されます。
対象のデータを選択してimport xx itemsをタップします。
Mydocumentへデータがインポートされるので”connect”をタップします。
アップロード先のフォルダを開いた状態で”Upload”をタップします。
アップロード対象のデータを選択して”Upload xx items”をタップします。
あとはMydocumentに残っている不要なデータを削除します。
以上でiPhoneからNASへの写真や動画データの転送を行う手順です。
File explorerの設定方法
接続先の設定を追加する場合は右上の”+”をタップします。
接続先の種類を選択します。
今回はNASを選択。
表示名:判り易い名前を設定
ホスト名/IPアドレス:IPアドレスを設定
DNSドメイン:ドメインは利用していないので未設定
ポート:445
隠しファイル表示:どちらでも構わないが今回は表示しないを設定
Support DFS:DFSは利用していないので未設定
ユーザー名:接続する際のユーザー名を設定
パスワード:接続する際のユーザー名を設定
設定完了後”保存”をタップ
接続確認をして見ます。
作成された共有”なす”をタップ
接続先のフォルダが表示されればOKです。
カメラロールの写真を転送してみましょう!
”フォトライブラリ”を選択
カメラロールを選択してカメラロール内のデータを表示し、右上の編集を選択
転送対象とするデータを選択
右下の ” にコピー”を選択
コピー先の選択画面が表示されるので先程のなすを選択
保存を行うフォルダを選択
保存ボタンをタップすれば完了です。
管理人の感想
一旦カメラロールからMyDocumentへコピーしてから処理を行わないといけないのでひと手間ありますがファイル名が変わらないのと転送速度が速いのでこちらの方法の方がWebaccess iを利用するより良さそうです。
それにこの方法であればパソコンにも転送することが出来るのでこれから重宝しそうです。
出来ればカメラロールのデータを直接送ることが出来るツールが有れば良いのですがこれはこれから時間を見て探すことになりそうです。
8/10追記 File explorerを利用すればカメラロール内のデータも余計な手間をかけずにコピーできるので便利です。
<<関連記事>>
・パソコンのデータバックアップ用にNASを購入したので評価をして見ました。(1)

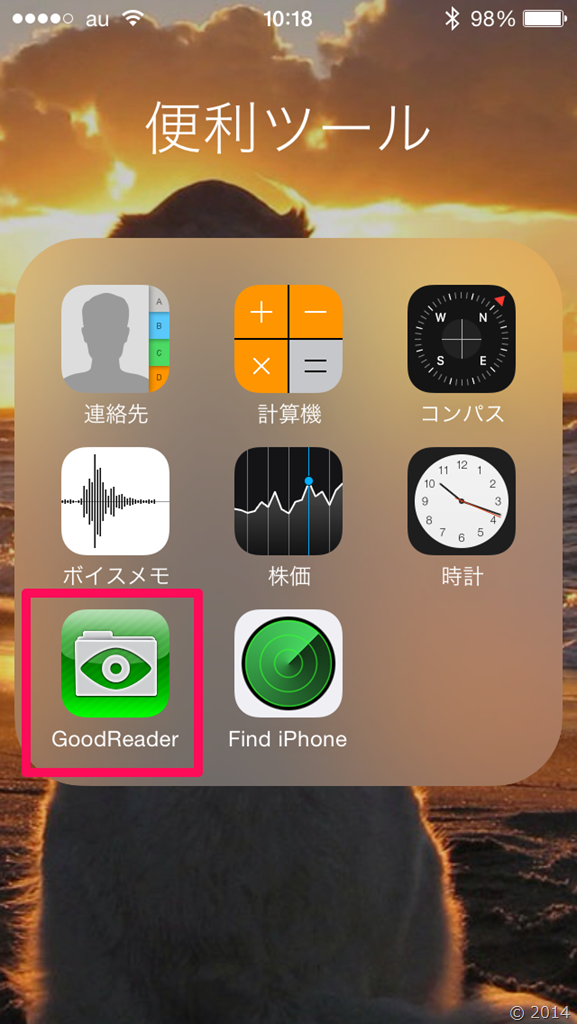
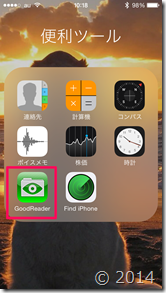
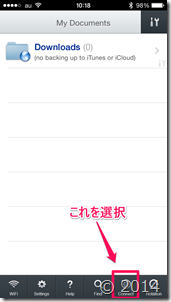
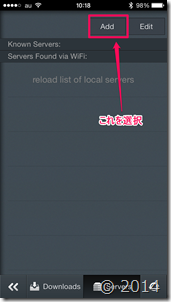
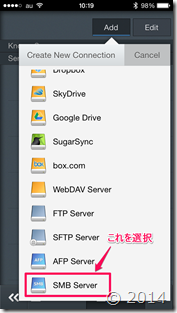
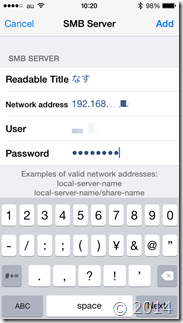
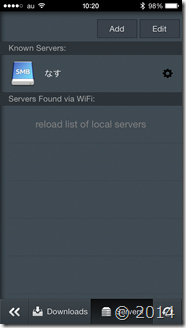
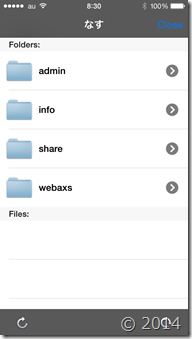
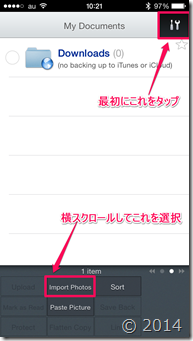
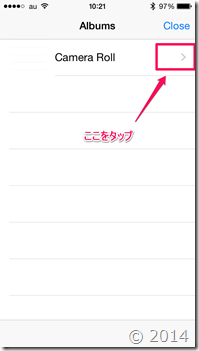
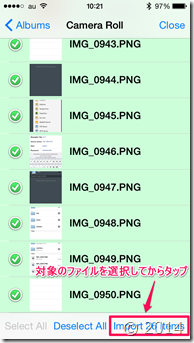
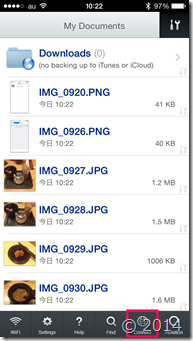
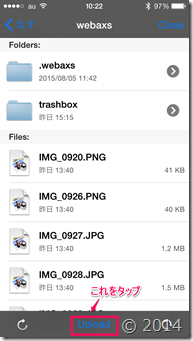
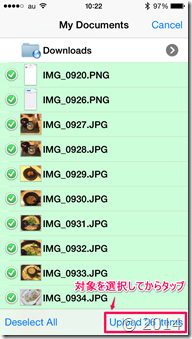
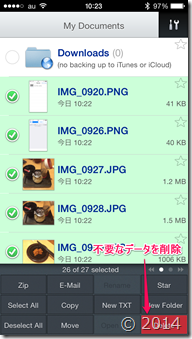
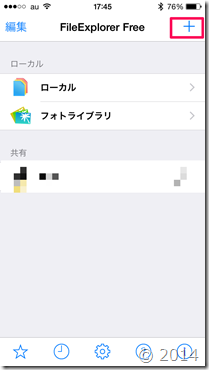
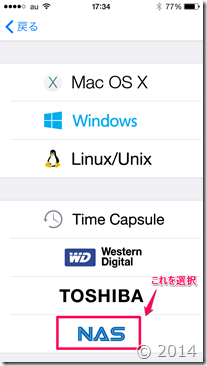
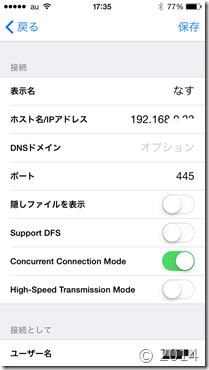
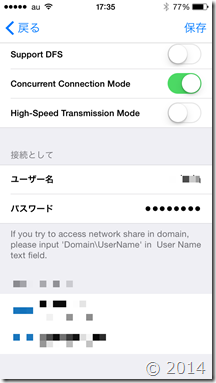
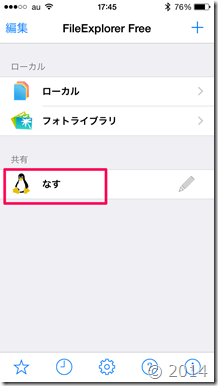
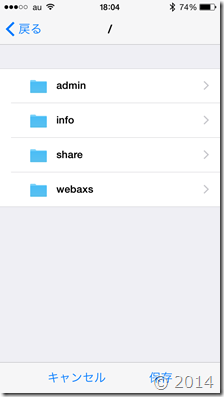
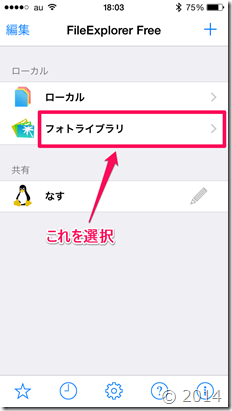

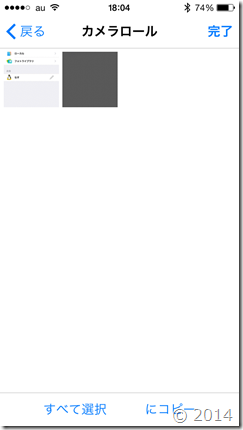
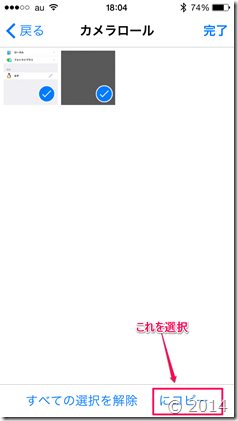
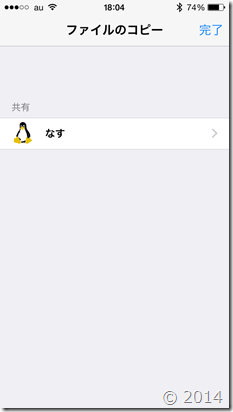
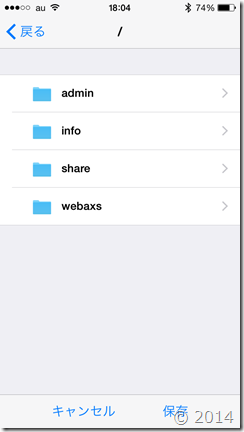
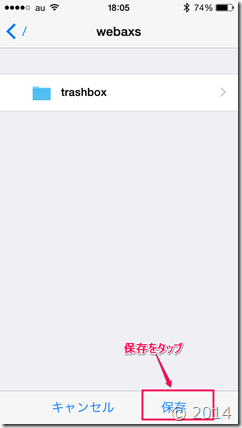


コメント