・写真加工 レイヤー
レイヤーとは?
レイヤーには、「層」とか、「階層」などの意味があります。
英語表記すると、layerです。
イメージ的には下図のように複数の絵を重ね合わせて
絵を完成させるイメージです。
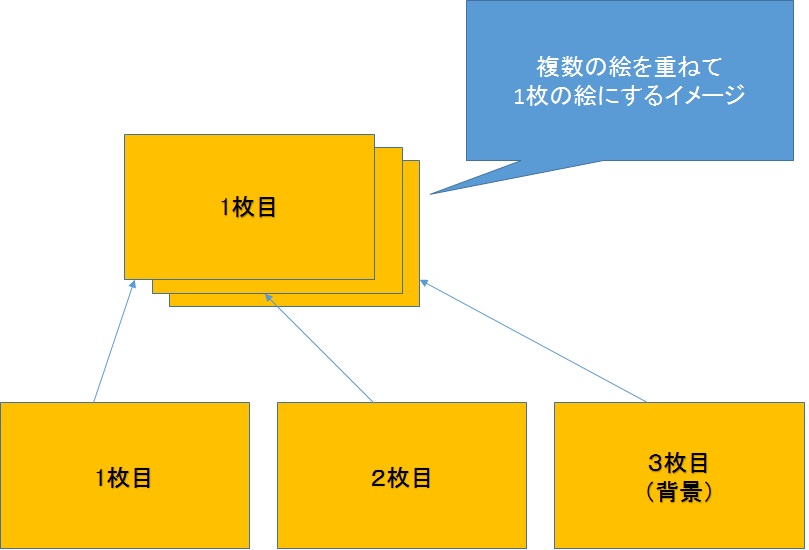
では前回のわんちゃんはどのようにして大きくなったのでしょうか。
手順としては
a)犬のイメージだけの絵を作成
b)犬を消した絵を作成
c)上記2つの絵を合成となります
ではまず a)犬のイメージだけの絵を作成 を行います。
1)右下のレイヤーをクリック
2)クイック選択ツールをクリック
3)新規作成をクリック
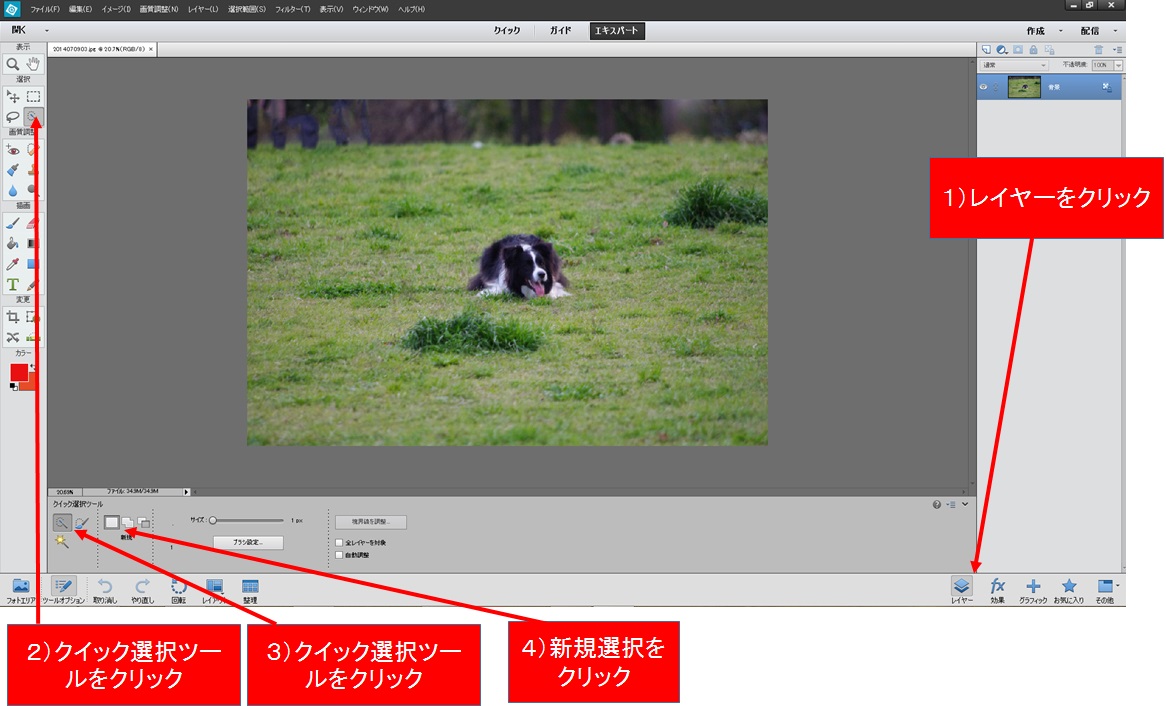
4)ブラシ選択ツールでブラシの大きさを調整してから選択範囲の作成を行います。
※細かいところは画像を拡大してからやった方が上手くいくようです。
ちょっと雑ですが下図のように選択しました。
※境界線の設定とかも行うともう少し綺麗に出来る様です。
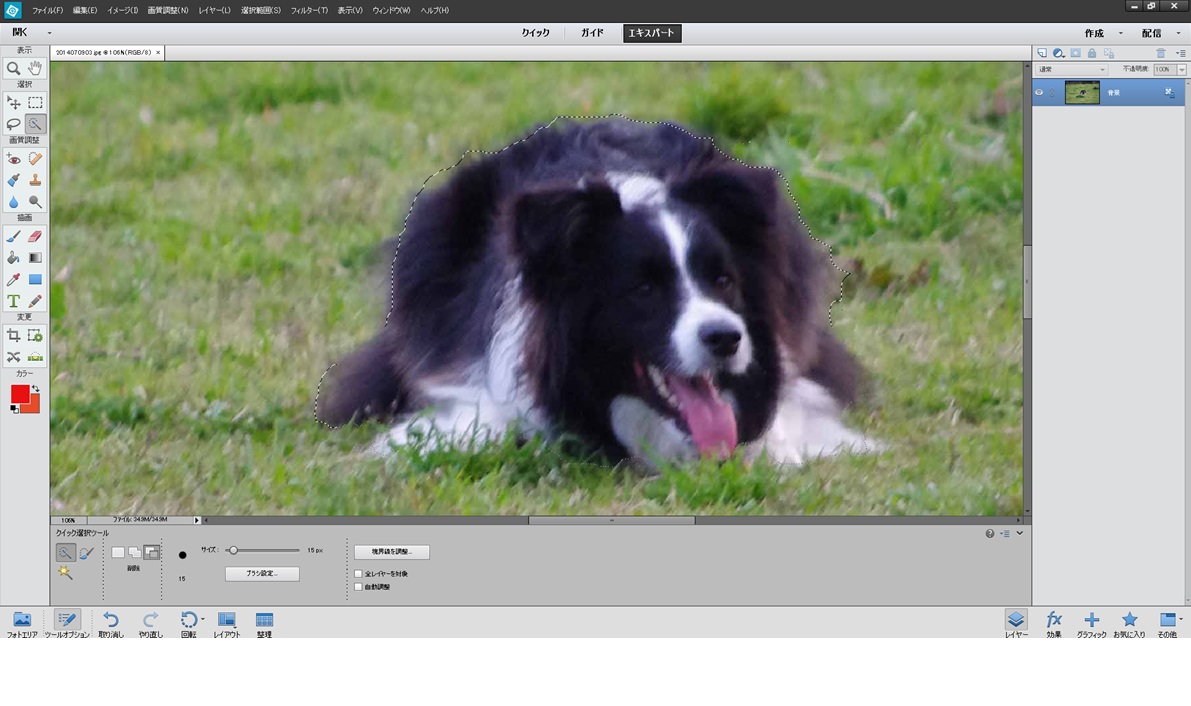
5)選択範囲からレイヤーマスクを作成
・レイヤーパネルが表示された状態で背景をダブルクリック
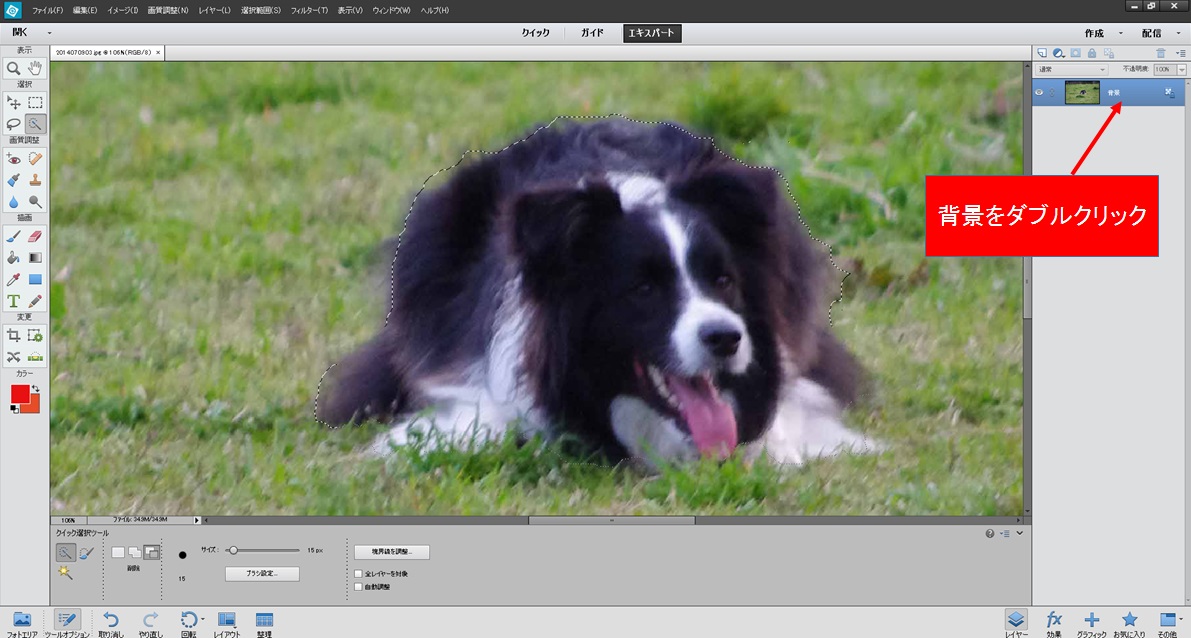
・新規レイヤーのダイアログボックスが表示されるので適当な名前を入力
※今回はわんちゃんと入力しておきます。
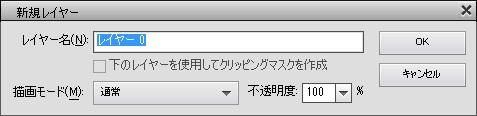
・レイヤーマスクを追加をクリック
※レイヤーマスクとは
レイヤーを隠して表示させなくする機能で
今回は犬以外の画像を表示させなくしました。
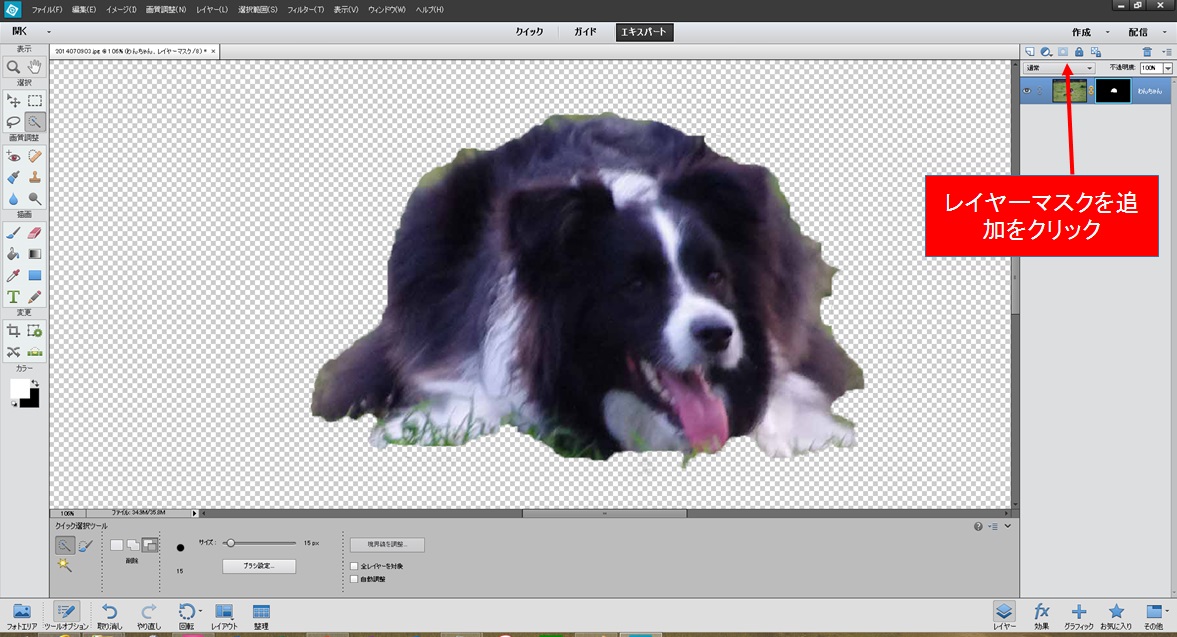
c)写真の合成
※事前にわんちゃんを消した写真を作成しPhotshop読み込んでおく。
1)左下のフォトエリアをクリック
2)レイヤーの写真を表示させた状態で
レイヤー→レイヤーの複製を選択
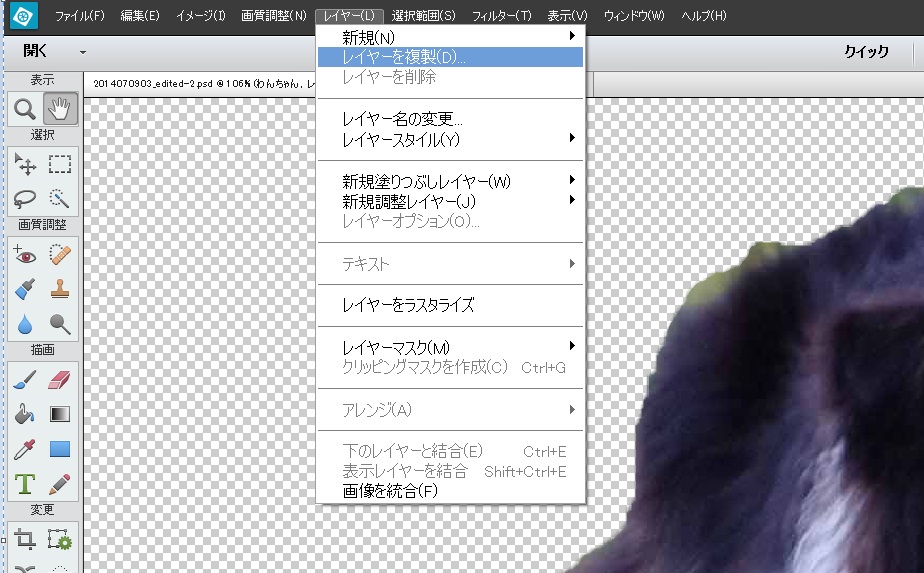
3)コピー先を選択
※読み込んでおいたわんちゃんのいない写真にコピー
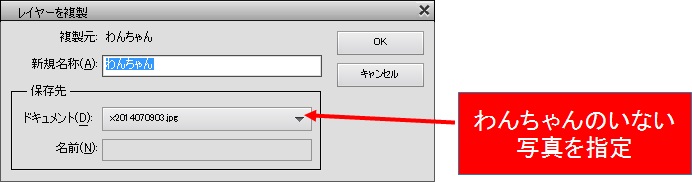
・複製先の写真にわんちゃんがコピーされています。
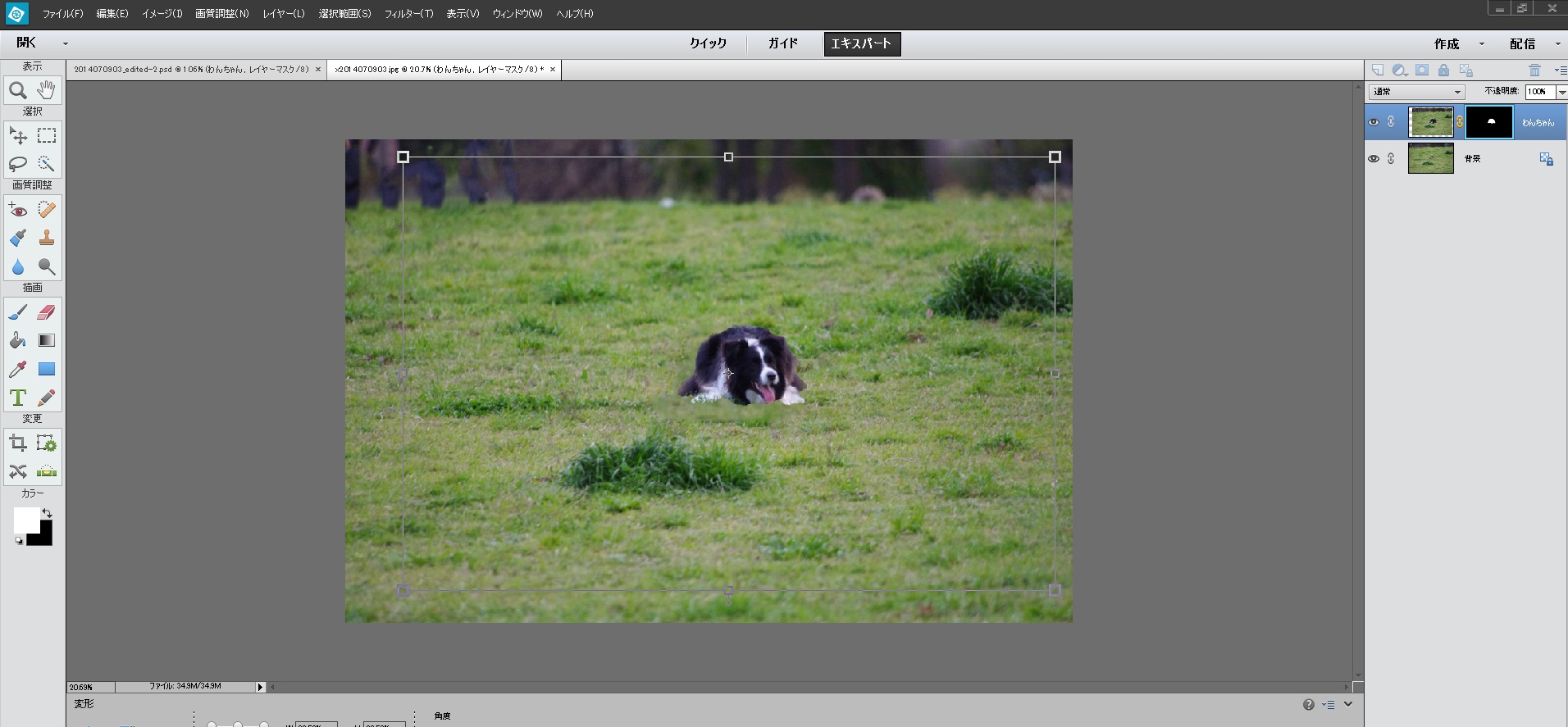
・大きさや位置を変更する方法はまずわんちゃんのレイヤーを選択し
ツールバーのイメージ→変形→自由変形を選択すると
下図のようにレイヤーの選択が出来る様になりますので
大小、位置を直接変更できます。
また、向きの調整や色なども調整可能です。
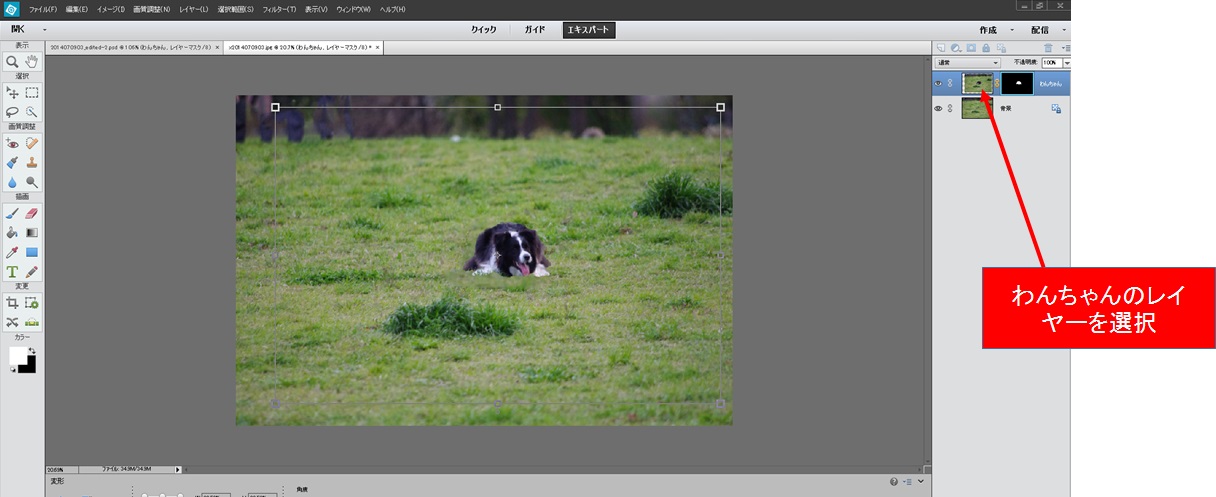
・今回の感想
レイヤーは考え方が難しいですし、作るのも大変なので
抵抗感がありますが色々なことが出来ますし、
後々の修正も簡単にできるので活用していきたいと思っています。


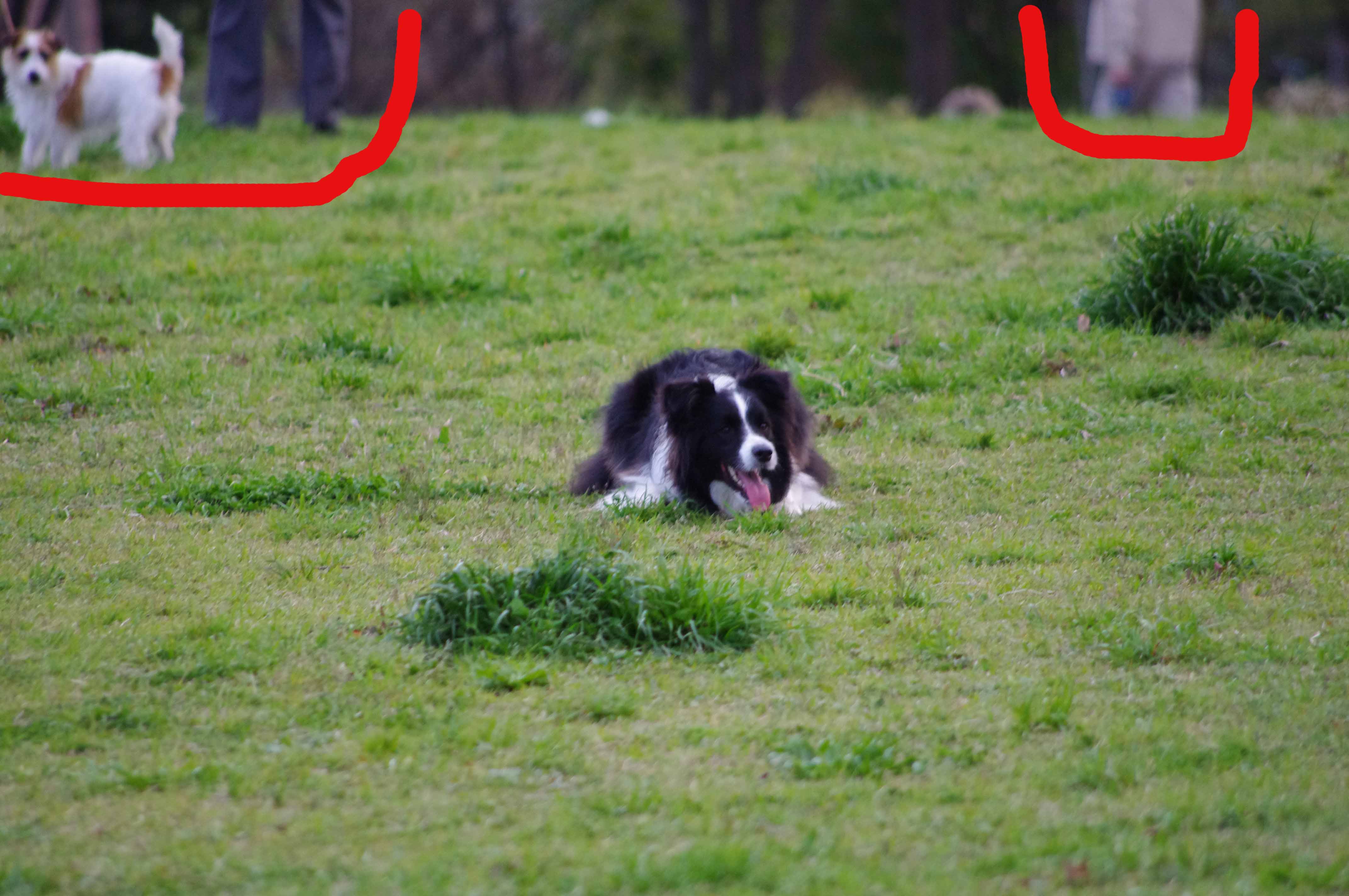
コメント