この記事を書いている背景
多分書かなくても判ると思うんですけど
ええ、消しちゃったんです。!!
しかも何時間もかけて書いたファイルを。。
そのときの状況を正確に書くと文字コードを変更して上書きしてしまったので正確に言うと消したと言うより読めない状態に文字化けしたファイルにしてしまったという方が正しいですね。
ちょっと気が動転していてそのときは気がつかなかったのですが少し時間を空けて考えると以前会社で使っていたWindows7機は購入した初期設定の状態で「以前のバージョン」という機能が有効になっていて前の状態のファイルを戻すことが出来たと思い出しました。
いま使っているのはWindows8なのですが当然同等の機能があるはずと思い探したのですが直ぐには見つかりませんでした。
でネットで検索してみるとWindows7の以前のバージョンはサーバーで使うボリュームシャドーコピーという機能を利用しているのですがこれが判りづらくて余り利用されず廃止になったと言うことが判りました。
私的には便利な機能なのになぜ?という気がしたのですがWindows8では代わりに「ファイルの履歴」という機能に変わっているようです。
2つの機能の違いは「ファイルの履歴」の方はユーザーが作ったデータのみをバックアップの対象にして設定を簡単にしたということのようです。
まあ私的にはどっちでも良いのでファイルさえ復元できればと考えていたのですが調べてみると「ファイルの履歴」の機能は初期値で無効にされているとのこと。。
だめじゃん!!
これだと今回のは戻らないこと確定です。
しかも「ファイルの履歴」機能は物理的に別なディスクに保存するのが基本のようなので今使っているノートパソコンとかだとワンドライブなのでそのままでは使えないし。。
でも今回のことはあきらめるにしても次回以降のことを考えて対策はしておきたい。。
どうやれば対策がとれるか考えてみたいと思います。
ファイルを消したしまったときの対策検討
対策としてはやはりバックアップとるしかないので
バックアップの取り方について考えてみたいと思います。
まず、パソコンのデータは
・システム領域部分(Windowsなど)
・アプリケーション(Officeなど)
・ユーザーデータ
に大きく分けられます。
このうち今回対象としたいのはユーザーデータです。
本当はシステム領域等も当然取った方が良いのですがそれだとバックアップを取る頻度が限られてくるので今回のような場合には向きません。
余りお金もかけたくないので標準機能でいくとするとやはりさっき書いた「ファイルの履歴」機能しかなさそうです。
「ファイルの履歴」を利用する前提条件
※物理的に別ドライブに保存
これがノートパソコンにはハードルが高いですよね
普通ノートパソコンはハードディスクなどのドライブは一つなので内蔵の機械だけでは難しそうです。
NASなどのネットワークドライブに保存するのが一番良さそうですが対象のパソコンは基本的に一日中外に持ち出しているので帰宅した夜しかバックアップされないのでちょっと頻度的に厳しいですね。
そこで考えたのですが今使っているパソコンにはSDカードスロットは余っているのでこれを使う検討をしました。
SDメモリーカードは管理人のイメージだと
書き込み速度が遅い、回数に限度があって寿命が短いというイメージがあってそれをある程度クリアできないとバックアップは出来ても遅くて使い物にならないという結果になってしまうので少しスペックを調査してみました。
| 規格 | 速度 |
| Class2 | 読み書き時のデータ転送速度が最低2MB/秒 |
| Class4 | 読み書き時のデータ転送速度が最低4MB/秒 |
| Class6 | 読み書き時のデータ転送速度が最低6MB/秒 |
| Class10 | 読み書き時のデータ転送速度が最低10MB/秒 |
| UHS-I SDR12 | 最高25MHz駆動 |
| UHS-I SDR25 | 最高50MHz駆動 |
| UHS-I SDR50 | 最高100MHz駆動 |
ちょっと纏め方が変ですがこのような形となります。
もともと製品にClass表示で対応速度を表示していたのがUHS-Iに関しては対応スピードクラスは現在は最低保証速度10MB/sの「Class 1」しか定義がないためSDR表記で販売されているものが多くなっているようです。
今回対象のパソコンはVAIO Pro11でSDR50対応なのでこの機能をある程度使えているSDカードならば速度的に問題なさそうです。
また、書き込みの限度回数についてですが最近のものは書き込みを管理するコントローラがかなり賢いこともあってそんなに心配することもなさそうです。
一応SDカードに関しては
【Amazon.co.jp限定】Transcend SDXCカード 64GB Class10 UHS-I対応 (最大転送速度90MB/s) 無期限保証 TS64GSDXC10U1E (FFP)
にすることにしました。
選定理由の第一は速度です。
最大転送速度90MB/sですのである程度満足できる速度が出るのではないかと思います。
容量は現在保存しているデータが20GB程度なので余裕を見て64GBを選びました。
また価格的にも他のメーカよりもコストパフォーマンスが良さそうでした。
詳細はこちらから確認できます。
⇒詳細情報
具体的な設定方法
Amazonで購入したSDメモリーカードが到着しました。
こんな感じの袋に入っています。
さて開けてみると
カードと取扱説明書と広告が何枚か入っていました。
ではパソコンにいれて見ます。
しっかり認識してくれていますね。
まずはSDカードのフォーマットをします。
購入した時点ではSDカードはexFATというフォーマット形式でフォーマットされているのですがこれはカメラやスマホでも利用できるので便利な形なのですが今回はパソコンのみでの利用を措定していますのでより高機能なNTFS形式のフォーマットに変更します。
これでSDカードの準備が出来ましたので
いよいよファイルの履歴の設定を行います。
設定はコントロールパネルからファイルの履歴を選びます。
画面が展開すると保存先のドライブを選択する画面が表示されます。
ドライブの選択の後に右下のボタンで機能をオンにしてください。
通常必要な設定はこれで終了です。
デフォルトでは
・ ライブラリ (マイドキュメント、マイピクチャ、マイビデオ、マイミュージック)
・ アドレス帳
・ お気に入り
・ Microsoft OneDrive
・ デスクトップ
がバックアップ対象です。
バックアップ周期
デフォルトでは1時間毎になっています。
これらの設定は左側のメニューから変更できますので確認してみてください。
これで一応ファイル履歴の設定は終了しました。
コピーに時間が掛かるようなのでこれでしばらく放置ですね。
<<補足>>
Microsoft OneDriveというのはマイクロソフトのオンラインストレージサービスです。
パソコンのバックアップと一緒にバックアップがとれるのは有り難いですね。



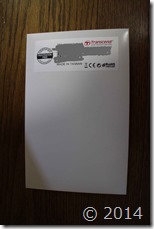
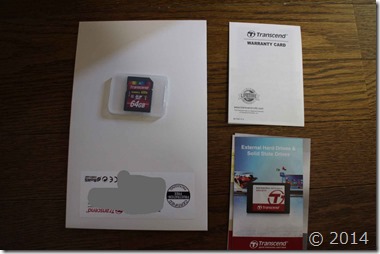
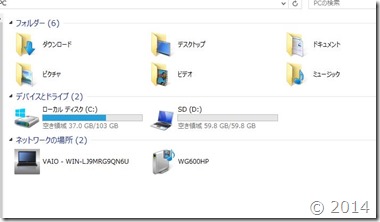

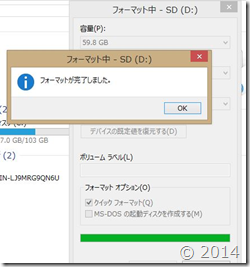
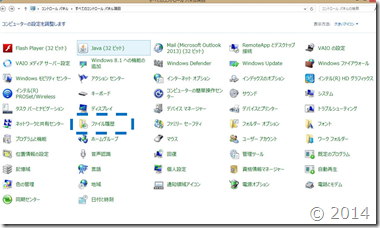
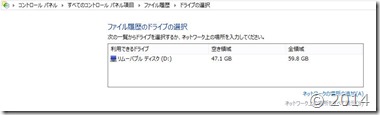
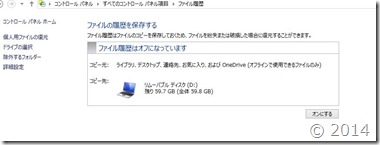


コメント