実は先日の飲み会の席で知人に面白いから買ってみなと「THETA S」を勧められて思い切って購入してみました。
最初は正直知人が公開している動画は面白いのだが自分的には使い道が思いつかないのでまたおもちゃ箱の住人が増えるだけの様な気がしていたんですけど家に帰って改めて考えると面白い使い方もあるなと考えて結局購入したというのが実情です。
でも実際に使ってみてこんなに簡単にこんな動画が撮れるのかと正直驚きました。
最初にアプリを落とす手間は有りますけど後はボタンを押してとるだけなので凄くシンプルです。
正直買ってよかったというのが感想ですね。
全天球カメラ「THETA S」とは
THETA Sは前面と背面に1つずつの円周魚眼レンズを持つスティック状のデジタルカメラで文字通り360度の映像が撮影できるカメラです。
実際の動画はこの様に360度見ることが出来ます。
※ちょっと視聴する環境に制約が有って今のところ私が確認しているのはスマホまたはタブレットで見るかパソコンの場合はChromeで見ると視聴できる様です。
マイクロソフトのIEなどは対応していません。
全天球カメラ「THETA S」をアマゾンで購入
半分衝動買い的にアマゾンでポチリとしました。
ちょっと前までは人気すぎて品薄気味だったんですけど今はアマゾンのみ在庫が復活している様です。
製品カートンはこの様に黒ですね。
中身は本体・マニュアル・ソフトケース・USBケーブルです・
本体は割と小さめで前後に魚眼レンズがついています。
ソフトケースは本体を入れるときに割ときつめですね。
少し力を入れないと入らないです。

少しお酒が入っているときに買ったのでアマゾンのお勧めのハードケースも一緒に購入してしまいました。
こちらの方が入れるのは簡単です。
悔しいので今はこちらをメインで使っています。
でも正直な感想としてソフトケースだけでも問題なさそうです。
本体を見つめてみた
前面から見るとこの様な感じです、押せるのはシャッターボタンだけでその他は表示のみです。
側面から見るとボタンが3つですね。
でも撮影は全てスマホから行っているので電源ボタン以外通常は使っていないです。
底面です。
USB、HDMI、三脚ねじ穴があります。
※充電はUSB経由で行います。
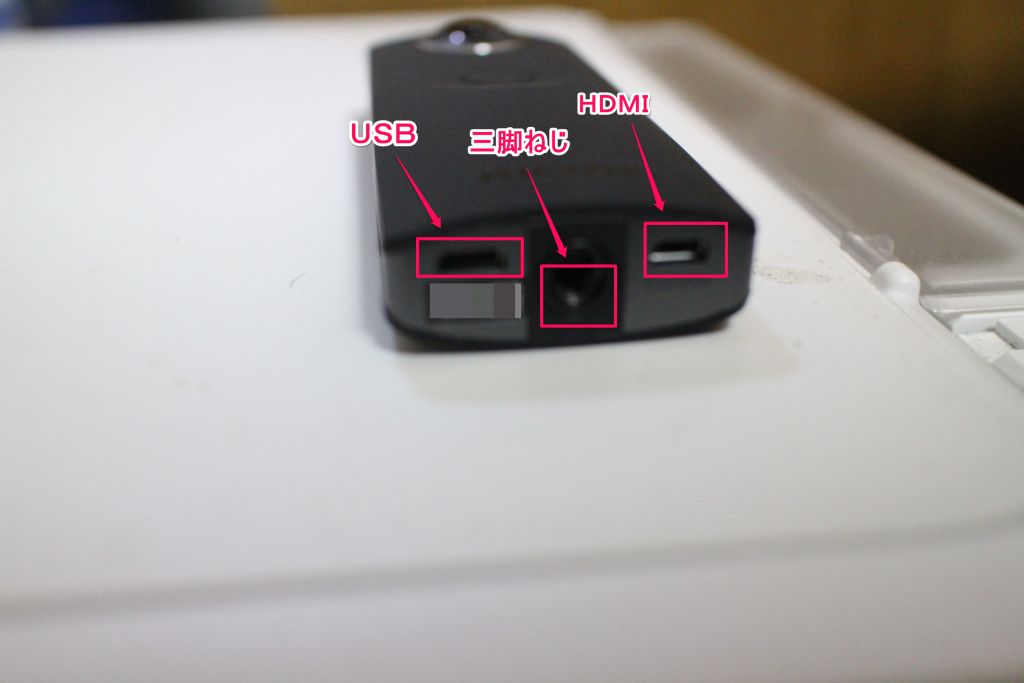
商品の詳細はこちらから確認できます。
>>> RICOH デジタルカメラ RICOH THETA S
RICOH THETA Sを実際に使ってみた。
事前準備
RICOH THETA Sは単体としても利用できますがパソコンやスマートフォンと連携して利用する方がより便利に利用できますのでまずはその設定を行います。
必要なソフトウエアは下記公式ページよりダウンロードできます。
>>>RICOH THETA ダウンロードページ
パソコン編
機能
- 動画の閲覧
- 本体のファームウエアのアップデート
- カメラ本体からパソコンへのデータの取り込み
- THETA360.comへの動画のアップロード
パソコンの機能を利用するにはまずUSBケーブルでカメラ本体とパソコンを接続して認識をさせる必要が有ります。
管理人は最初カメラ付属のUSBケーブルで接続を試みたのですが充電は出来る様ですがパソコンがUSBデバイスとして認識してくれずかなり困りました。
公式のマニュアルを見てもカメラがフリーズしている可能性が有るので強制的にリセットするようにとの記載しかなくかなり無駄な時間を要してしまったのですがケーブルを何本か試すうちに認識してくれるケーブルを見つけました。
このあたりかなりデリケートなようなのでもし認識されない場合はケーブルの交換をして見るというのも一つの方法です。
※知人はここは特に問題なかったようなので個体差もあるのかもしれませんね。
認識が完了するとそのデバイスに対する操作をWindows が効いてきますのでそれをクリックしてください。
あとは画面の指示通りに操作すればOKです。
動画の取り込みは下図のように変換を聞いてきますのでそれに従って変換を行ってください。
※変換を行うかどうか確認してくる
これが完了すると動画は再生されます。
※デフォルトでは元の名前に_erがついたファイルが作成されます。
管理人は主に動画はFacebookかYoutubeにアップしているのでリコーさんの提供されているTHETA360.comは利用していません。
パソコンで重要な機能は「本体のファームウエアのアップデート」と「カメラ本体からパソコンへのデータの取り込み」機能です。
特に「本体のファームウエアのアップデート」はパソコンからしか出来ないので重要な機能です。
管理人は購入後不具合修正のアップデートを一度当てました。
※MACにも対応している様ですが管理人は所有していないので試しておりません。
スマートフォン編
「本体のファームウエアのアップデート」以外の操作は全てスマートフォンから出来ますので通常の利用は殆どこちらから行うことになります。
iOSとAndroidに対応していますが今回はiOSを利用しての解説となります。
まずはwifiでカメラ本体とスマートフォンの接続を行います。
※wifi接続のパスワードはマニュアルに確認の仕方が記載されていますのでそちらを確認してください。
私の手元にあるマニュアルだとスマートフォンとの接続(p32)です。
アプリの機能は大きく分けて以下の3つの機能です。
カメラ本体の設定
変更可能な機能は
- 転送方法
- スリープモード
- 共有設定
です。
・転送方法
動画の転送を行ったときに元の動画を削除するかどうかの設定です。
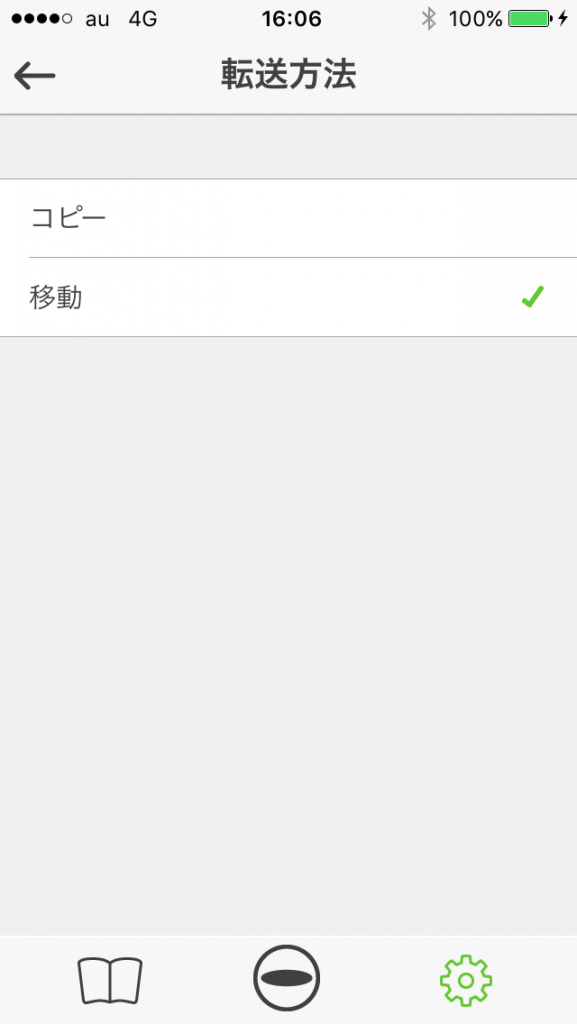
・共有設定
これは管理人はパソコンからアップするため利用していませんがSNSにアップするための設定の様です。
動画の取り込み
この画面で処理の対象とする動画を選んで転送を行います。
動画閲覧
転送された動画がスマートフォン内に保存されますので 最初の画面の写真を選択して表示します。
実際の動画撮影の仕方
動画の撮影は画面下のカメラマークをタップします。
撮影を行う画像の選択と静止画、動画の選択を行います。
次に画面中央のカメラの絵をタップすると撮影開始です。(静止画の場合はシャッターが切れます。)
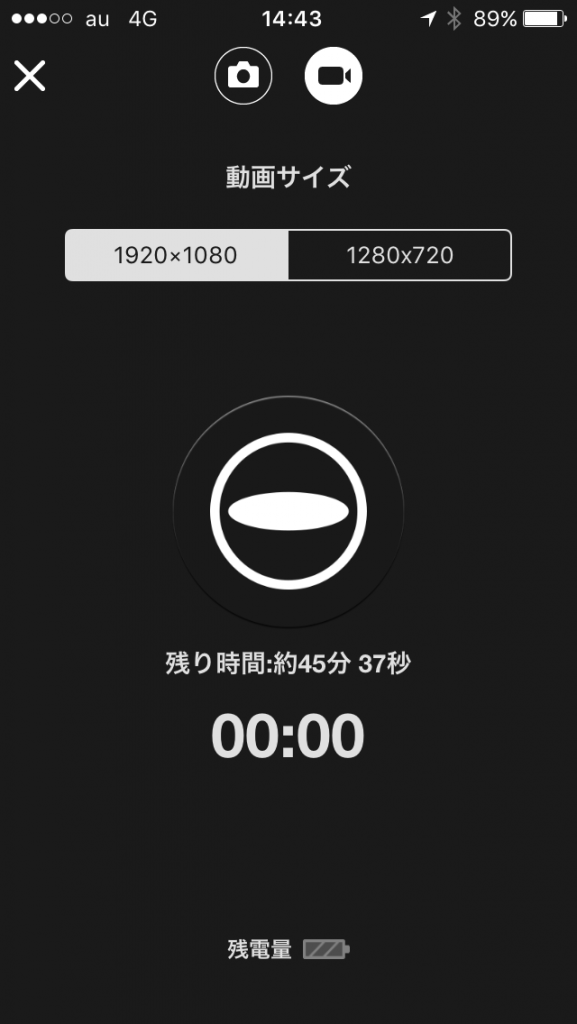
撮影終了は再度同じ場所をタップすればOKです。
撮影のコツ
正直まだあまり使い込んでいませんのでこれで大丈夫だというほどの自信はありませんが幾つかコツらしきものは掴めたので記載しておきます。
撮影パターンは2種類想定しています。
パターン1:手で持って撮影
パターン2:(ミニ)三脚を使用しての撮影
映像は割とひきの映像になり易いので撮影対象に思い切って近づいて撮影するのもコツの一つだと思います。
パターン1:手で持って撮影
この場合は自分よりも低い位置にカメラを持つと自分が大きく映ってしまうので頭よりも上の位置にカメラを置くと綺麗に撮れませす。
恐らく一番いいのは頭の真上に置くと周囲の映像が綺麗に撮れると思います。
自分を含めて撮る場合は目線位の高さが良いのではないかと思います。
ローアングルからだと鼻の穴の中が写ったりとかあまり好まない映像になるので注視しましょう!!
・参考動画
パターン2:(ミニ)三脚を使用しての撮影
この場合は無線で撮影を開始できるので極力自分が写らない場所に移動してから撮影を開始するようにしましょう。
この方法だと割と簡単に良い動画が撮れると思います。
・参考動画
また、自転車やバイクにマウントして動画の撮影を行ったり、船などの視界の良い乗り物での移動時に撮影するのも面白いと思います。
ただ、360度なので撮影時に何が写っているか把握しにくいので肖像権などには注意しないといけないですね。
RICOH THETA Sのおすすめポイントと気になる点
おすすめポイント
- 簡単に360度の全天球動画が撮影可能
- 無線機能で遠隔地からの撮影が可能
- 軽量コンパクトなのでどこにでも持ち運んで撮影が可能
気になるポイント
・マイクの機能が若干弱い気がする
・見れない環境が有るので若干気になる
今回利用した機材
・RICOH デジタルカメラ RICOH THETA S
・TaoTronics Bluetooth無線 自撮り棒(セルフィースティック)
今回の感想
まだ、数回しか撮影できていませんが色んな用途に利用できる可能性を感じました。
ただ、注意点としては1分間撮影すると大体100MB位の容量なのであまり長時間の撮影が出来ないという事ですね。
全方位撮影しているので仕方ないことだとは思いますがもう少し長く取れたらとは思います。
でも機能自体は凄く面白いのでこれからも沢山使っていこうと思っています。
次回は今回利用していない動画の編集機能について書いてみたいと思います。

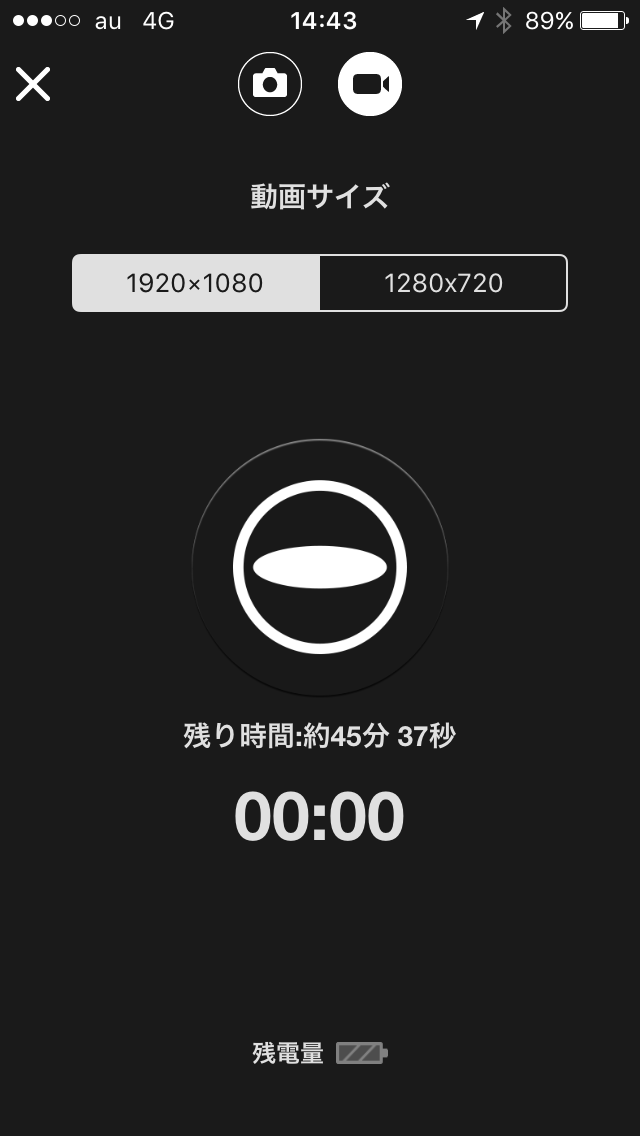






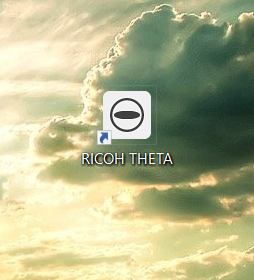
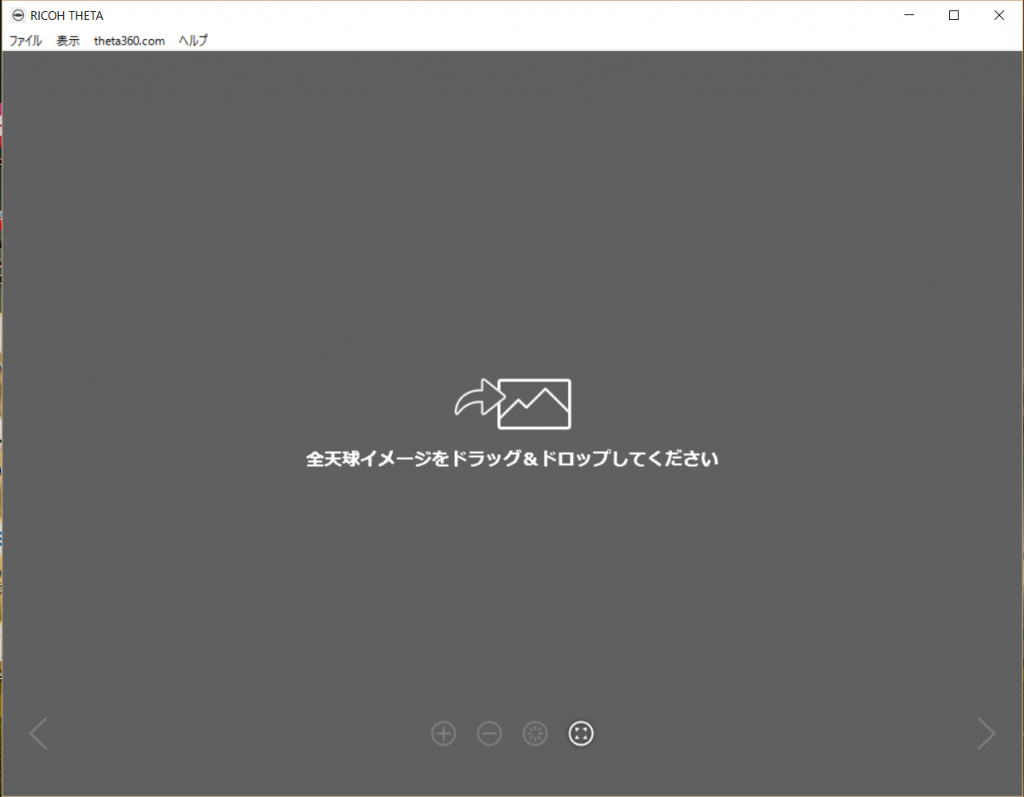
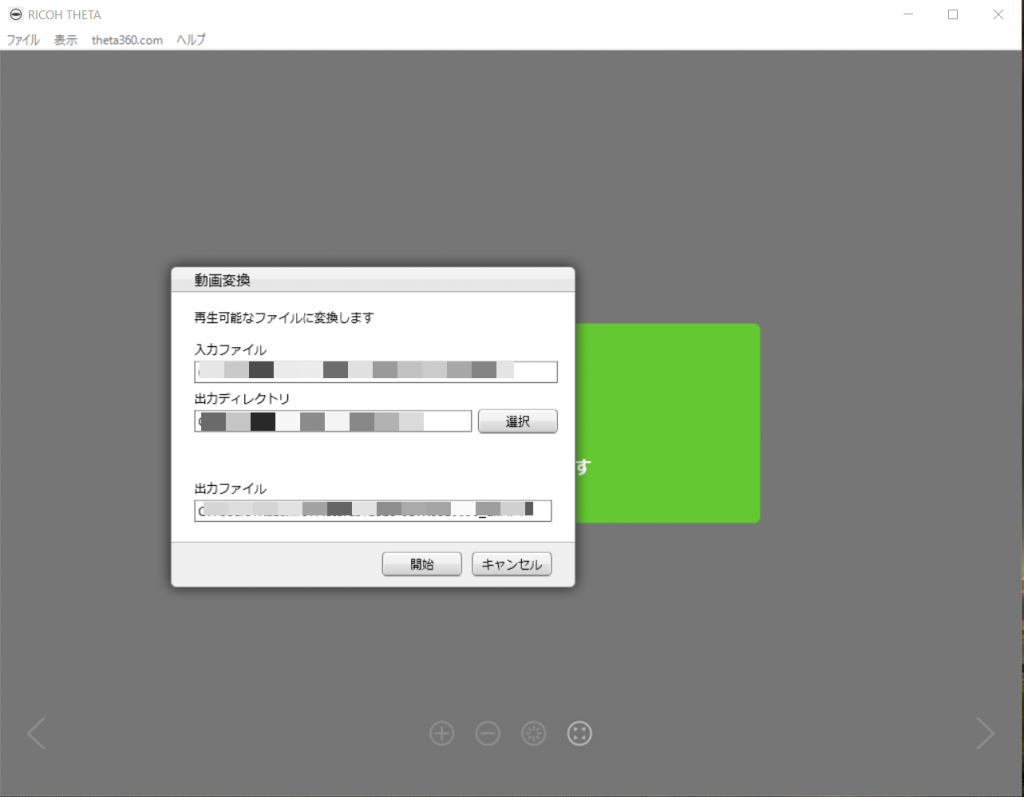
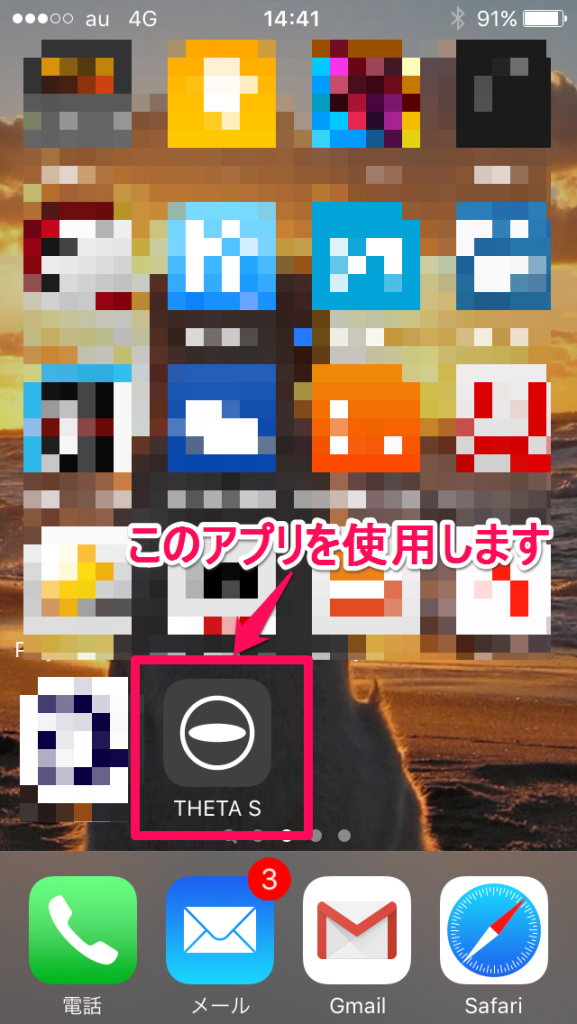
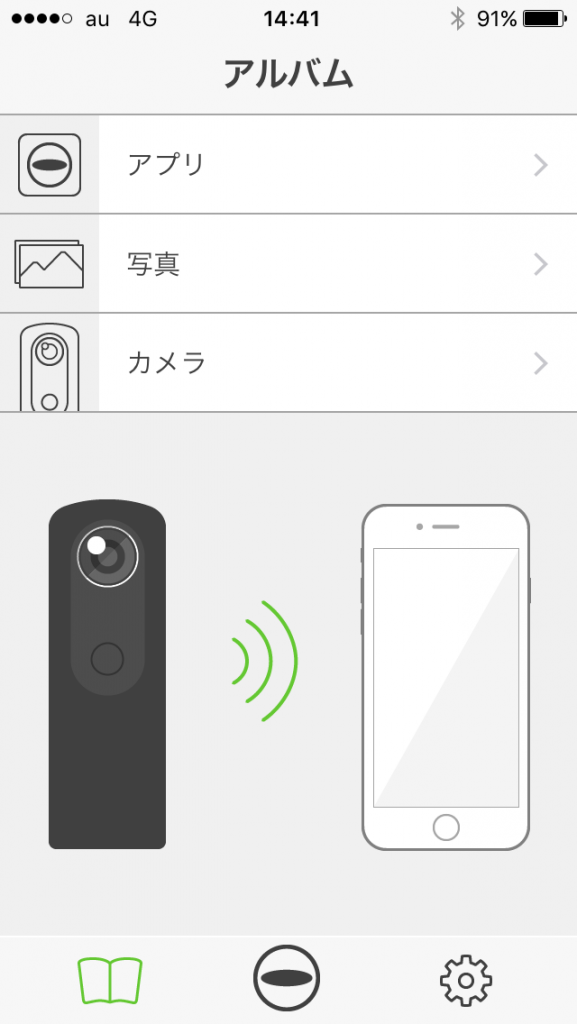


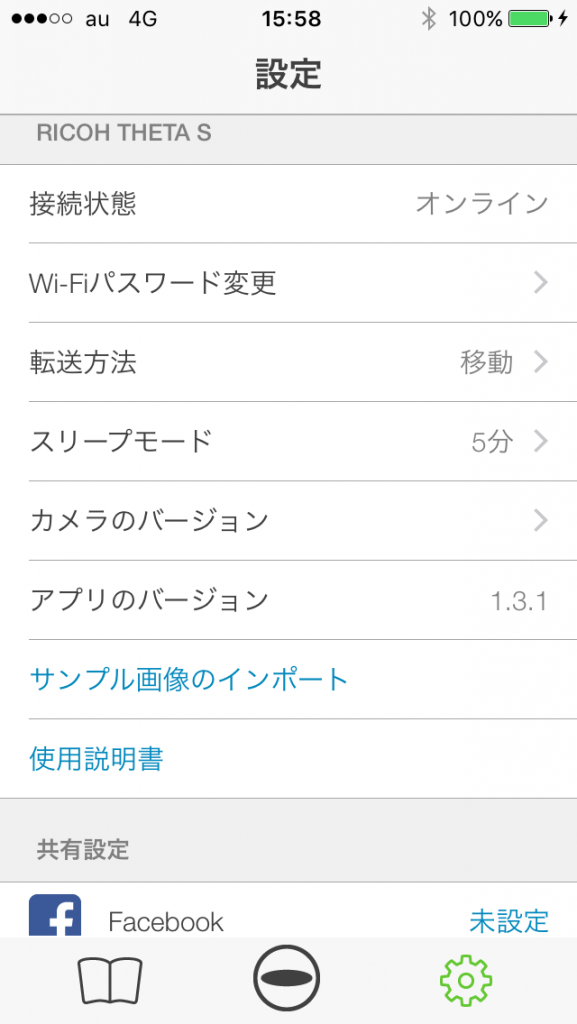
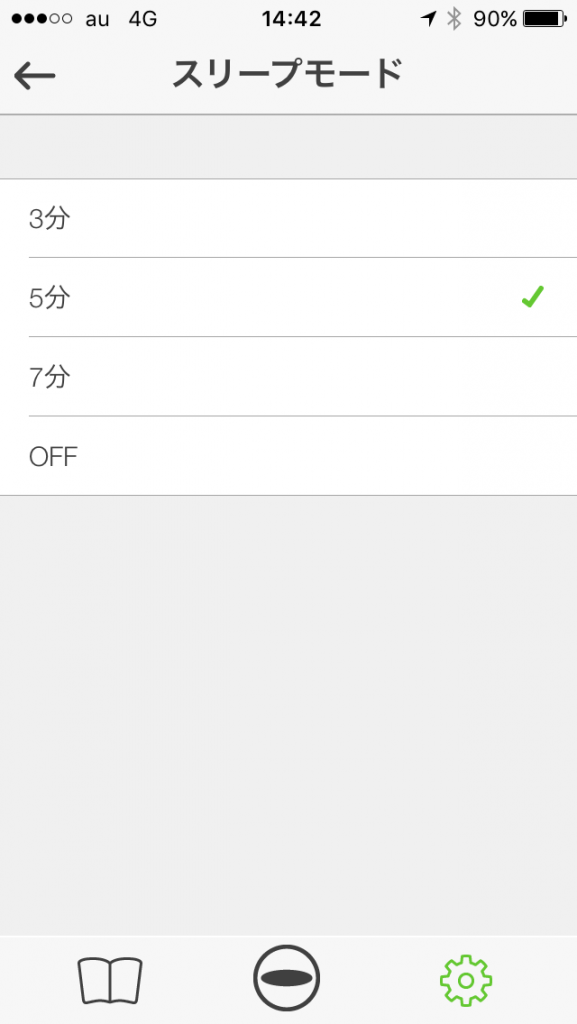
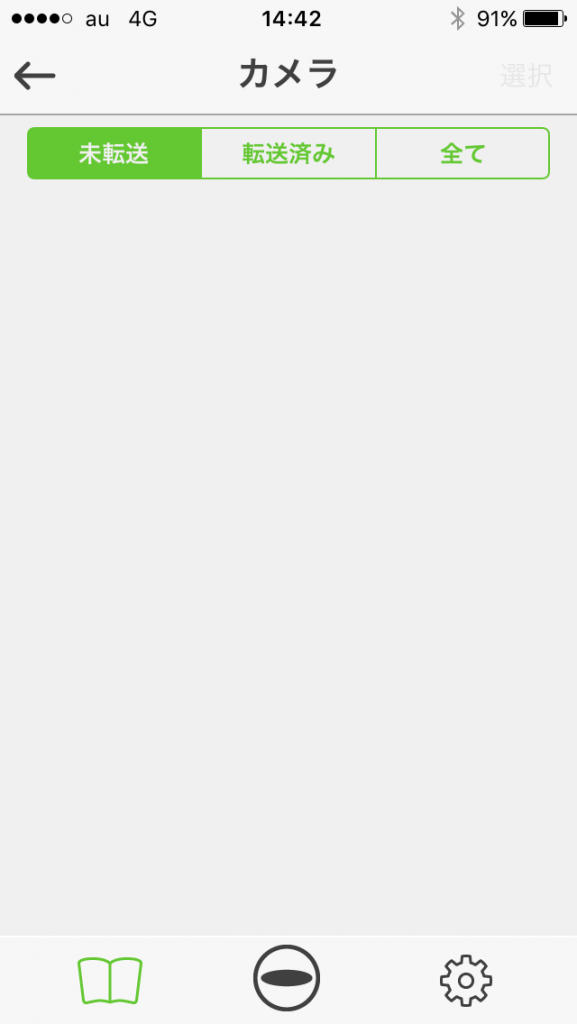
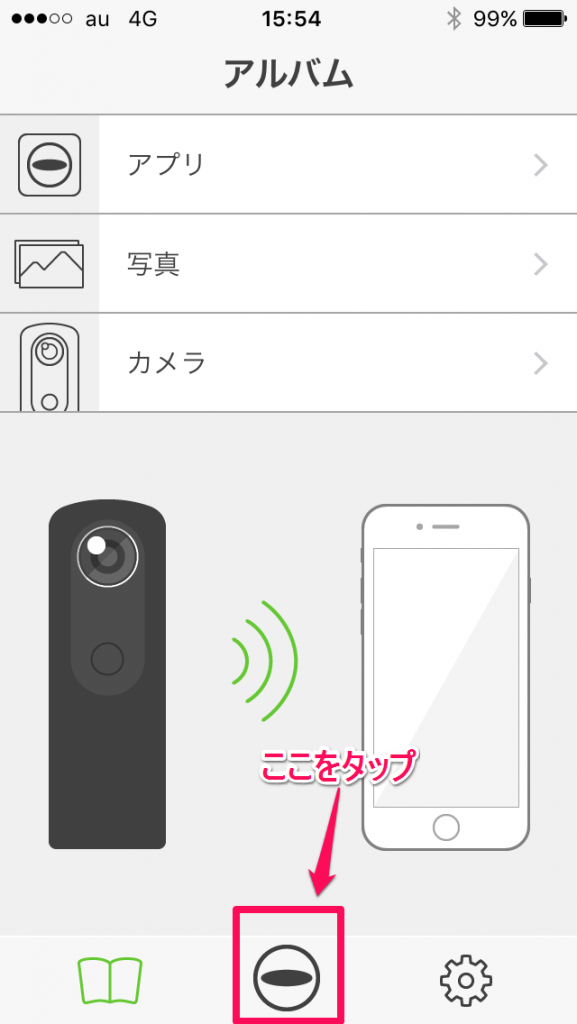

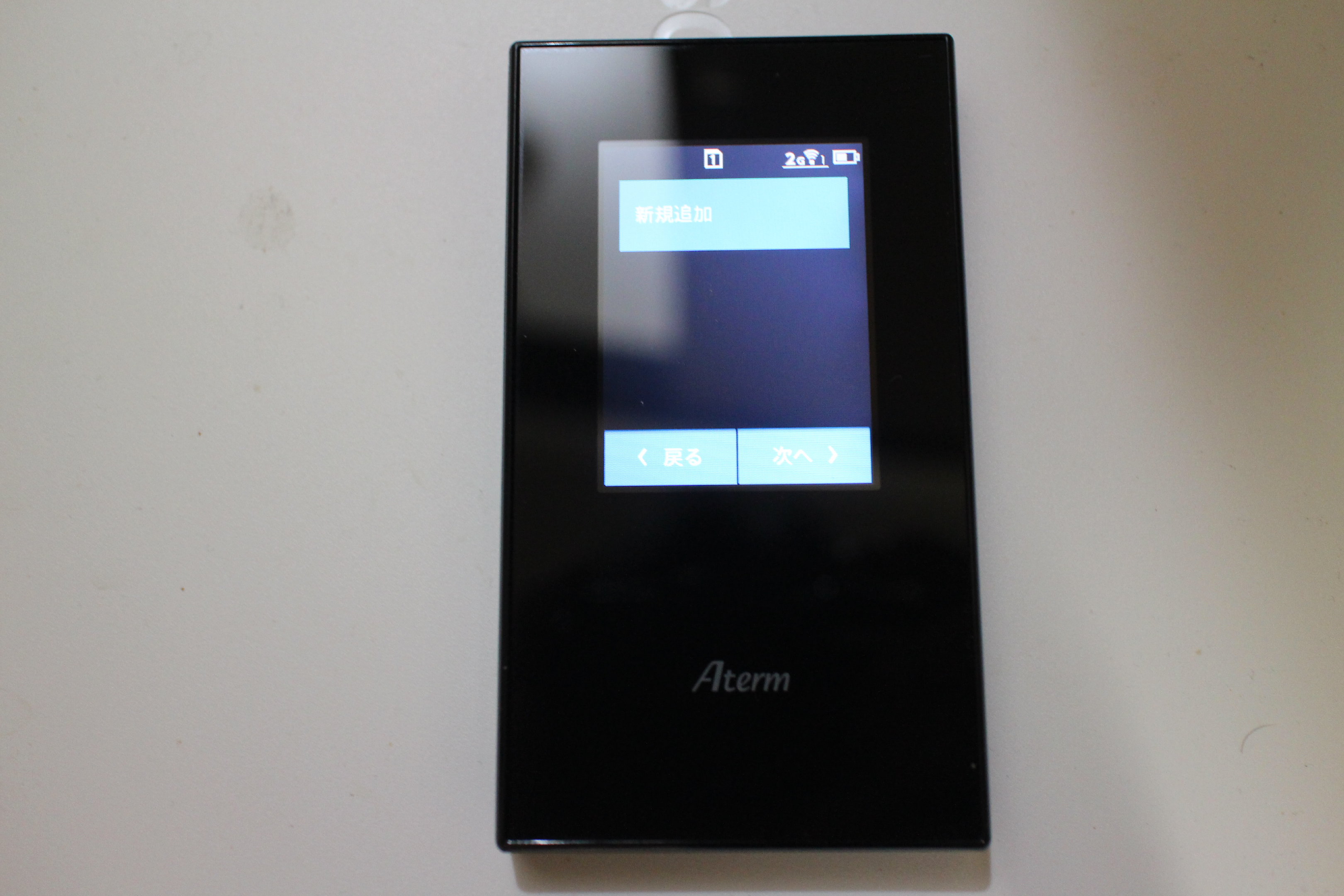
コメント