前回に続きてバッファローのリンクステーション (NAS 1TB) LS210D0101Cのレビューです。
データの移行作業
まず、現在のパソコンのディスクの空き状況は約13GB位です。
このうちどのくらい空くかですがまずは移行対象とするデータを決めないとはっきりしないのでまずはこちらから決めます。
対象データの選定
基本的には容量の大きい動画や画像ファイルを対象とします。
- ブログやサイトの昨年以前に掲載した写真データ
- 編集後youtube等にアップ完了した動画
- 写真を撮ったままになっている画像で当面利用しないデータ
などを対象としました。
データの容量はおおよそで20GB位ありそうです。
合計で空き容量は30GB強にはなりそうなのでしばらくは持ちそうですね。
ただVAIOを購入した時は確か60GB位の空き容量が有ったのでこれでも半分に減っている計算になります。
確かに大きめのアプリケーションも幾つも導入したので仕方ないのかもしれないですが何か忘れているような気も若干するのですがまああまり考えていても仕方ないので取り敢えずこれで進めてみます。
NASの性能検証
移行対象データが20GBとそれなりの量なので移行するのにどの位の時間がかかるか少し検証してから行うことにします。
まず、コピーの仕方としては
- Windowsのエクスプローラを利用する
- XCOPYコマンドを利用する
- robocopyコマンドを利用する
の3つの方法がWinodws標準で出来る機能としてあります。
このなかで最も信頼性が高いのは元々サーバー用のコマンドとして提供されていたrobocopyで速度も恐らく一番早いのですが以前に似た環境で苦い経験をしたことがあるのとコピー元のデータが割と散在しているため一度集めてからコピーする必要があるのでちょっと迷っています。
苦い経験というのはリンクステーションはXFSというLINUXのファイルシステムを採用していてコピー元のWindowsのNTFSとは形式が違うのでデータファイルの対応スタンプが旨くコピーされないという現象が起こったためです。
これは2つのファイルシステムの仕様の問題でタイムスタンプの桁数が異なることから起こった問題でコピーするときのパラメータで考慮すれば問題ないのですが少し嫌な記憶になっています。
ですのでまず普通にエクスプローラでコピーした時の速度を計測してみることにします。
構成的には以下のようになるのでネックとなるのはパソコンの無線LANの部分(52Mbps)がなりそうですね。
有線の方はケーブルを含めて1Gbps対応なのでこちらは大丈夫そうです。
では実際にコピーのテストをして見ます。
写真データ127MB(約100ファイル)をコピーしてみたところ27秒でした。
大体速度は34.3Mbpsですので期待していたより速度が出ています。大体相場的にはカタログスペックの半分ぐらい出れば優秀という印象なのでかなり良いと思います。
単純計算すると
20GB(=20×1024)x8÷34.3Mbpsなので約4,766秒≒約80分
になる様です。
まあ一時間半弱なのでテレビでも見ていればすぐに終わりそうです。
この状態ならコマンドツールを使用しないで普通にコピペで行けそうですね。
また、NASのI/O性能も無線LANで使用している限りは問題無さそうです。
<<補足>>
上記のデータを有線LAN(1Gbps)で同じようにコピーしたところ約8秒ぐらいでした。
速度に直すと約116Mbpsなのでまずまずの数字ですね。
実際の移行作業
NASのフォルダ構成は下図のように初期値で出来ているのでこの中にデータ保存用にフォルダを作るようにします。
※補足
infoフォルダはマニュアル情報、adminとwebaxsはwebaccsessという機能を導入すると作成されました。
この中にフォルダを作ってコピーします。
実際のコピー時間は当初のもくろみ通り1時間半弱で終了し特に問題も発生しませんでした。
パソコンのディスクもかなり空けることが出来ました。
おすすめ設定
Windowsで利用する際のお勧め設定としてはネットワークドライブの設定が有ります。
お勧めする理由としては
- データへのアクセスが簡単
- NASを交換した時の対応が簡単
の2点があげられます。
まずは設定の仕方を見てみましょう
ネットワークドライブの設定
手順は割と簡単です。
1)割り当てるフォルダを右クリックすると下図のような画面が表示されるので”ネットワークドライブの割り当て”を選択
2)割り当てるドライブレターを選択する画面が表示されるので設定を行う。
※通常はZが表示されるのでそれで設定してください。
※パソコンを持ちだすことが多い場合は自動的に接続のチェックを外しておいた方が接続エラーが出ないので良いです。
Windows8だと設定が消えてしまうようですので自動的に接続の設定にしてください 8/5修正
設定が完了すると下図のように割り当てられたドライブが表示されます。
ではどのようになったのか?
NASは通常ネットワークドライブの向こうに有るドライブとして認識されますが上記ネットワークドライブの割り当てを行うことによりパソコンに接続されたディスクと同じようにアクセスできます。
今回の例ではドライブレターにZを割り当てているのでZドライブになります。
上記の例でいううとCドライブが元々のハードディスクDドライブがSDカードZドライブがNASです。
まず、ドライブにアクセスするのに簡単になるのともう一つのメリット(どちらかというとこちらの方が大事)はアクセスするのにネットワークパス名を利用しなくて良いことです。
それは導入意味かというと通常は
¥¥コンピュータ名¥フォルダ名という形のパスでアクセスするのですがこのパスをドライブに割り当てているのでZ:\という形でアクセスすることが出来ます。
NAS固有の名前を使用していないのでNASを交換した時もこのような形で割り当てておけば前と同じように利用することが出来ます。
管理人の感想
ハードディスクの空きがかなりで来たので一安心です。
ただやはりネットワーク越しだと大きいファイルを開く際はワンテンポぐらい間があるのですが許容の範囲内ですね。
次回はiPhoneなどのデバイスからのアクセスについて記事にしたいと思います。
<<関連記事>>
・パソコンのデータバックアップ用にNASを購入したので評価をして見ました。(1)

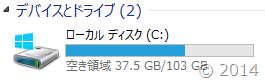
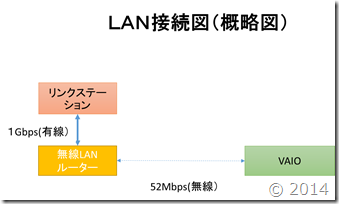
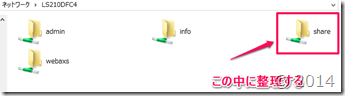
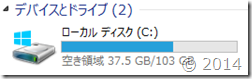
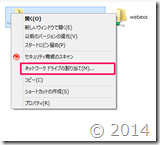
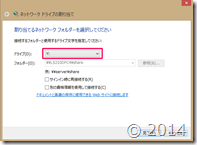
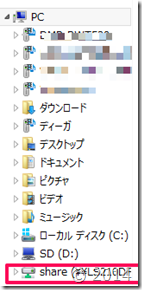


コメント