購入の背景
これは単純にハードディスク(SSD)の空き容量が少なくなってきたので少し整理をしないといけない状況になってしまったためです。
少し前から動画の編集等もテーマとして行っているのですが一眼レフで撮影した動画を保存していると直ぐにパソコンのディスクがいっぱいになってしまい警告が出る様になってしまいました。
そもそもはメインで使っているVAIOのSSDが128GBなので少し容量が小さきという事情もあるのですがそれにしても厳しい状況です。
一応不要なデータを削除などをして警告が出ない状況にはなったのですが写真や動画のデータはどんどん溜まるので少し抜本的に解決する方法が必要で今回NASの導入をすることにしました。
機種選定
外付けハードディスクだとUSB接続という選択肢もあるのですが複数のデバイスからアクセスを行いたいのでNAS(ネットワーク接続のディスク)にすることにしました。
メーカー選定
機種的にはメジャーなものが実績もあって安心なので
バッファローのリンクステーションかアイ・オー・データのものを考えていました。
結果的にバッファローを選定したのですが理由としては
- 過去に購入経験がある。
- 上記機種にテラステーションなどの法人向けモデルもあり、企業としての導入経験が有るので少し安心感がある。
という理由からです。
用途
用途としては
- パソコンのデータバックアップ
- スマホやタブレットのデータ保存
- 保存データをタブレットからの閲覧
などを考えてしました。
データ容量
データ容量に関しては現在のパソコンのディスク容量が128GBなのでその3倍もあればしばらくは大丈夫なのですがこれからデータ容量が増えるであろうことは考えて最低線で1TBにすることにしました。
正直1GBあたりのディスクの単価は
1TBで11~13円位
2TBで8~9円位
3TBで6~7円位
のものが多いようなので容量が大きいほど本当はお得なのですが正直今のペースで2TBが必要になることはまだ先のような気がしますし、出来れば予算を1万円前後にしたかったので1TBにすることにしました。
それに1TBの容量が足りなくなるころには新しい製品も出ているのでそれに期待することにします。
最終結論
結局バッファローのリンクステーション
NAS 1TB LS210D0101Cを購入しました。
このモデルであれば機能的にはスマホ対応、容量などはクリアしていて価格はアマゾンで41%オフの12,562円でしたので割と希望に近い形で購入できました。
この商品の詳細はこちらから確認できます。
>>>詳細情報
導入作業
今回予定日少し遅れて納品されたのですが
アマゾンから納品予定が変わったのを直ぐにメール連絡が来て逆に納期に対して安心感を得ました。
再呈示の日に到着です。
アマゾンの場合はコンビニで受取が出来るので不在がちな私でもその日に受け取れるのは嬉しいですね。
で届いた現物ですが
相変わらず、梱包は大きいですね!!
といっても軽いですし少し嵩張るだけなので片手で持てるのですがもう少し小さくてもとはいつも思いますね。
箱を開けると
こんな感じの見慣れた箱ですね。
この箱を開けると
上部にACアダプターやLANケーブルが入っています。
その他設定の手順書が入っています。
USBケーブルは同梱されていないようなのでもしUSB接続を行う場合は別途ケーブルを用意する必要が有ります。
まあ正直この製品を購入してUSB接続で利用する人はあまりいないと思いますので妥当な措置ではないでしょうかね。
開梱すると本体はこの大きさなので嵩張らなくてよいですね。
私はルータの横に置いておくことにします。
背部の差し込み口はAC、LAN、USBが準備されています。
床に寝かせるとこの様になります。
上面で排気をする様になっているようなので
ホコリが気になる場合は横においた方が中にホコリが入らないので安全かもしれないですね。
実際の導入作業
行うことは
※導入は管理人の環境Win8.1パソコンで行っています。
- LANケーブルの結線
- ACアダプタの接続
- 必要なソフトウエアのダウンロード&導入
- 接続の確認
と至って簡単です。
ケーブルを結線して電源スイッチを入れると
前面のランプが最初点滅し、3~4分程度で点灯に変わるのでそれで準備完了です。
次にソフトウエアのダウンロード&導入ですが
マニュアルに記載されているサイトにアクセスします。
※URLは変更になる可能性が有りますのでマニュアルを確認してください。
そうするとこの画面に遷移しますので購入した機種を選択します。
地域の選択画面になりますので日本を選択します。
この機種関連の情報が表示されますので
プルダウンメニューでソフトウエアを選択
LinkStation Navigatorを選択(ダウンロード)
実行を選択
ソフトウエアの導入画面が表示されます。
※セキュリティの設定によっては警告画面が表示されますので確認してOKを押下してください。
作業的にはここまでで終了です。
あとはLinkStation Navigator起動して利用可能です。
補足:
管理人が導入した際は実はLinkStation NavigatorがNASを認識してくれない状況が発生してしまったのですが実はLANケーブルの接続が甘かったのか本体の電源オフ・オンおよびケーブルを再接続することで利用できるようになりました。皆さんも結線は十分注意しましょう。
この商品の最新情報はこちらから確認できます。
>>>最新情報
ここまでの感想
以前に利用した時に比べて設定がかなり簡単になってる印象です。
ITの知識がない方でも簡単に利用できそうですね。
まだ調べてないのですが固定IPにしたい場合など少し上級的な利用を考えた場合どのように可能なのかも興味が有るところです。
次回は
・導入後のテストレビュー
・お勧めの設定などを中心に記載できればと考えています。
<<関連記事>>
・パソコンのデータバックアップ用にNASを購入したので評価をして見ました。(2)


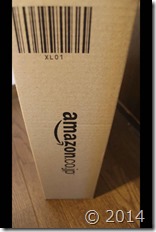








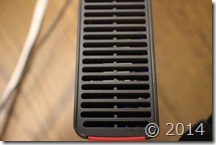

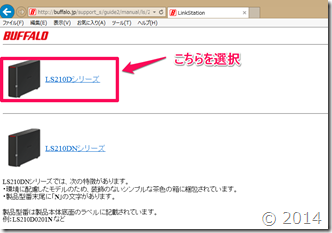
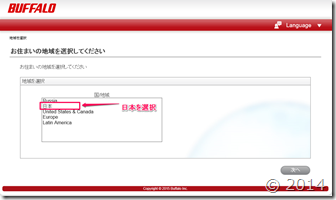
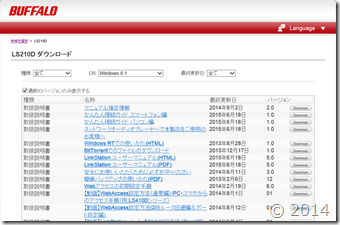
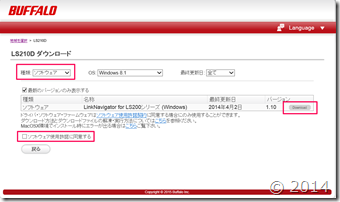
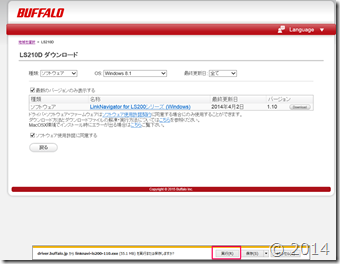
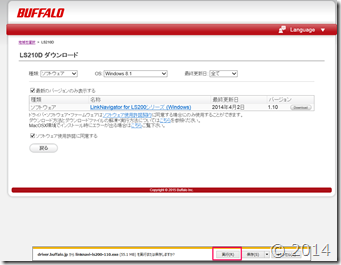
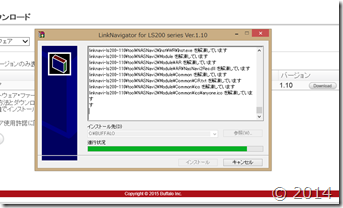


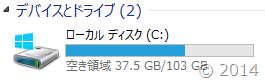
コメント